Atualizado em July 2025: Pare de receber mensagens de erro que tornam seu sistema mais lento, utilizando nossa ferramenta de otimização. Faça o download agora neste link aqui.
- Faça o download e instale a ferramenta de reparo aqui..
- Deixe o software escanear seu computador.
- A ferramenta irá então reparar seu computador.
Ao trabalhar no seu computador Windows, se você vê
Localização não disponível,
A estrutura do disco está corrompida e ilegível
erro na mensagem do Windows, aqui estão algumas coisas que você precisa fazer imediatamente se quiser evitar a perda de dados.
Tabela de Conteúdos
A estrutura do disco está corrompida e ilegível
Atualizado: julho 2025.
Recomendamos que você tente usar esta nova ferramenta. Ele corrige uma ampla gama de erros do computador, bem como proteger contra coisas como perda de arquivos, malware, falhas de hardware e otimiza o seu PC para o máximo desempenho. Ele corrigiu o nosso PC mais rápido do que fazer isso manualmente:
- Etapa 1: download da ferramenta do reparo & do optimizer do PC (Windows 10, 8, 7, XP, Vista - certificado ouro de Microsoft).
- Etapa 2: Clique em Iniciar Scan para encontrar problemas no registro do Windows que possam estar causando problemas no PC.
- Clique em Reparar tudo para corrigir todos os problemas
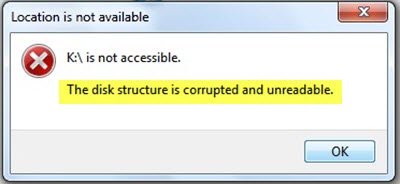
Quando você vê este erro, isso pode significar que a mídia de armazenamento – talvez seu USB, cartão de memória ou unidade externa esteja enfrentando algum problema. Veja se alguma de nossas sugestões o ajuda:
1] Às vezes, uma coisa simples como desconectar seu dispositivo, reiniciar seu PC e replugar seu dispositivo pode resolver esse problema.
2] Põe o ChkDsk nessa drive e vê. Você pode executar o ChkDsk usando os seguintes parâmetros de linha de comando em uma janela CMD:
chkdsk /f /r K:
Aqui:
- /f Corrige erros detectados
- /r Identifica os setores maus e a recuperação das tentativas da recuperação da informação
- Substitua K aqui, por sua carta de condução.
Se você não conseguir inicializar no Windows 10, você terá que inicializar nas Opções Avançadas de Inicialização, selecionar Prompt de Comando e então executar o ChkDsk.
3] Você pode reinstalar esse dispositivo específico e ver se isso funciona para você. Para fazer isso, abra o Gerenciador de dispositivos no menu WinX, clique com o botão direito do mouse na unidade de disco que está causando problemas e selecione Desinstalar. Em seguida, reinicie seu computador e conecte a unidade USB. O dispositivo deve ser instalado automaticamente.
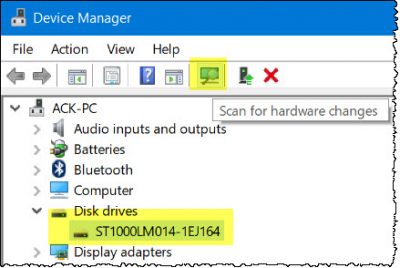
Caso contrário, abra novamente o Gerenciador de Dispositivos e clique no botão
Verificar alterações de hardware
botão. Ou você pode clicar em Ação > Verificar alterações de hardware.
4] Veja se você pode fazer backup dos dados (ou pelo menos da parte mais importante) para outra unidade. Se você sentir a necessidade, você poderia usar um software gratuito de recuperação de dados. Se você pode fazer isso, reformatar a unidade e ver se isso ajuda.
Tudo de bom!
Veja este post se você receber um segmento de gravação de arquivo é um erro ilegível e este se você receber Você precisa formatar o disco na unidade antes de poder usar o erro.
RECOMENDADO: Clique aqui para solucionar erros do Windows e otimizar o desempenho do sistema
Vinicius se autodenomina um usuário apaixonado de Windows que adora resolver erros do Windows em particular e escrever sobre sistemas Microsoft em geral.
