Atualizado em July 2025: Pare de receber mensagens de erro que tornam seu sistema mais lento, utilizando nossa ferramenta de otimização. Faça o download agora neste link aqui.
- Faça o download e instale a ferramenta de reparo aqui..
- Deixe o software escanear seu computador.
- A ferramenta irá então reparar seu computador.
Se você receber um
A configuração não pôde iniciar corretamente, por favor reinicie seu PC e execute a configuração novamente (Alaska)
erro no Windows 10 quando você tenta atualizar para o Windows 10, usando a ferramenta de criação de mídia da Microsoft ou Windows ISO arquivo de imagem / unidade flash USB inicializável, então este post irá lhe interessar.
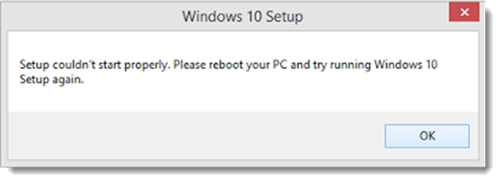
A razão para este problema pode ser atribuída principalmente a alguns ficheiros de actualização corrompidos, devido a uma falha no download, actualização ou instalação do Windows 10 e – embora se possa tentar reiniciar o computador primeiro – não se sabe se realmente resolve o problema. No entanto, corrigir este erro na maioria dos casos é bastante fácil e não requer qualquer experiência. Apagar ficheiros de instalação antigos é conhecido por corrigir o problema. Mas antes de prosseguir, certifique-se de que tem as últimas atualizações do Windows instaladas.
Tabela de Conteúdos
A configuração não pôde iniciar corretamente, reinicie seu PC e execute a configuração novamente
Atualizado: julho 2025.
Recomendamos que você tente usar esta nova ferramenta. Ele corrige uma ampla gama de erros do computador, bem como proteger contra coisas como perda de arquivos, malware, falhas de hardware e otimiza o seu PC para o máximo desempenho. Ele corrigiu o nosso PC mais rápido do que fazer isso manualmente:
- Etapa 1: download da ferramenta do reparo & do optimizer do PC (Windows 10, 8, 7, XP, Vista - certificado ouro de Microsoft).
- Etapa 2: Clique em Iniciar Scan para encontrar problemas no registro do Windows que possam estar causando problemas no PC.
- Clique em Reparar tudo para corrigir todos os problemas
Exclua/desinstale a Ferramenta de Criação de Mídia se você a tiver instalada em sua máquina.
Em seguida, reinicie o seu PC Windows 10 no Modo de Segurança. Para fazer isso, você pode pressionar Win+R para abrir a janela Executar. No campo vazio, digite msconfig e pressione Enter para iniciar o utilitário Configuração do Sistema
.
Em seguida, navegue até a guia Boot e selecione
Modo de segurança
. em Opções de inicialização.
Clique em OK e reinicie seu PC.
Após a inicialização no modo de segurança. Vá para sua unidade C onde o Windows está instalado. Verifique se você tem – através de Opções de Pasta – configurado o Explorer para mostrar arquivos e pastas ocultos/sistema. Você pode fazer isso através do Painel de Controle > Opção de Pasta > clique na guia Exibir > Em Configurações avançadas, marque
Mostrar arquivos e pastas ocultos e drives
opção.
Você notará duas pastas chamadas $Windows.~BT e $Windows.~WS. Essas pastas são criadas pelo Windows 10, durante o processo de atualização.
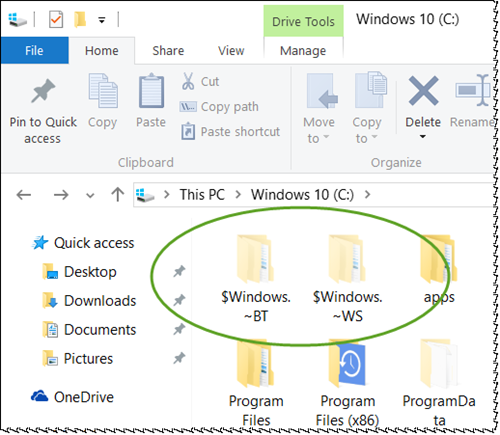
Eliminar ambas as pastas. Se você vir um
Windows.old
você pode excluí-la também. Reinicie seu Windows 10 PC.
Agora baixe novamente a Ferramenta de Criação de Mídia e prossiga com o processo de instalação.
RECOMENDADO: Clique aqui para solucionar erros do Windows e otimizar o desempenho do sistema
Vitor é um fã entusiasta do Windows que gosta de resolver problemas do Windows 10 em particular e escrever sobre sistemas Microsoft normalmente.
