Atualizado em July 2025: Pare de receber mensagens de erro que tornam seu sistema mais lento, utilizando nossa ferramenta de otimização. Faça o download agora neste link aqui.
- Faça o download e instale a ferramenta de reparo aqui..
- Deixe o software escanear seu computador.
- A ferramenta irá então reparar seu computador.
Às vezes, os usuários podem enfrentar problemas intermitentes com
Sistema Windows UI
componentes. Tais problemas podem dar uma má experiência ao usuário. Um desses elementos da IU é a barra de tarefas. Se você também estiver enfrentando algum problema onde seu
A barra de tarefas do Windows 10 não está funcionando
corretamente ou congela, não responde ou para de trabalhar aleatoriamente, então este artigo pode ajudá-lo a solucionar problemas e corrigir o problema.
Existem vários métodos para corrigir uma barra de tarefas que não funciona. Vamos listar os métodos mais eficazes.
Tabela de Conteúdos
Windows 10 Barra de tarefas não funciona
Atualizado: julho 2025.
Recomendamos que você tente usar esta nova ferramenta. Ele corrige uma ampla gama de erros do computador, bem como proteger contra coisas como perda de arquivos, malware, falhas de hardware e otimiza o seu PC para o máximo desempenho. Ele corrigiu o nosso PC mais rápido do que fazer isso manualmente:
- Etapa 1: download da ferramenta do reparo & do optimizer do PC (Windows 10, 8, 7, XP, Vista - certificado ouro de Microsoft).
- Etapa 2: Clique em Iniciar Scan para encontrar problemas no registro do Windows que possam estar causando problemas no PC.
- Clique em Reparar tudo para corrigir todos os problemas
Se você estiver enfrentando problemas onde a barra de tarefas do Windows 10 não está funcionando, não responde ou congela, então essas sugestões certamente o ajudarão a corrigir o problema.
Método 1: Reinicie o Windows Explorer
Esta é uma correção simples que pode ajudá-lo a restaurar sua barra de tarefas para funcionar. Se o problema com a barra de tarefas não é tão crítico, este método deve fazer o trabalho para você. Você não precisará jogar ou manipular com outras configurações do sistema. Aqui está o que você precisa fazer:
1. Imprensa
Windows Key + R
combinação em seu teclado para lançar
Run
imediato. Entrar
taskmgr.exe
e pressione Enter para abrir
Gerente de Tarefas
…Arkansas.
2. Agora, sob
Processos
guia, role para baixo e procure por
Windows Explorer
ali.
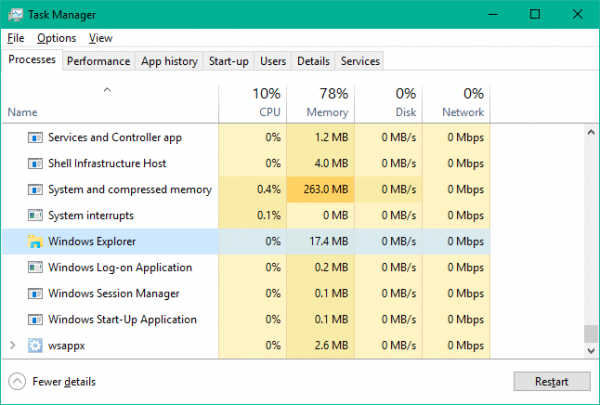
3. Selecione
Windows Explorer
e clique em
Restart
no canto inferior direito.
4. Isso deve simplesmente matar o processo do Windows Explorer e reiniciá-lo em pouco tempo.
Verifique se este método resolve o problema para você.
Método 2: Procurar por maus exploradores addons
Inicialize seu computador Windows 10 no Estado de inicialização limpa e tente localizar o infrator pelo método de tentativa e erro. Talvez algum addon do File Explorer esteja interferindo com o bom funcionamento do explorer.exe. Se você puder identificar se, desabilitar ou remover esse addon e ver,
Método 3: Registrando novamente a barra de tarefas
Se o problema ressurge, então tente este método para corrigi-lo usando Windows Powershell. Powershell é uma ferramenta de linha de comando para configurar as configurações do sistema e automatizar tarefas do Windows.
Primeiro, crie um ponto de restauração do sistema e depois siga estes passos para usar o Windows Powershell para corrigir problemas na barra de tarefas:
1. Imprensa
Chave do Windows
no seu teclado e digite
powershell
. Clique com o botão direito do mouse
Windows Powershell (Desktop App)
e selecione
Executar como administrador
. Selecione
Sim
na janela da UAC que aparece.
2. Agora cole o seguinte comando, como sugerido em Respostas, no
PowerShell(Alaska)
e pressione Enter:
Get-AppXPackage -AllUsers
RECOMENDADO: Clique aqui para solucionar erros do Windows e otimizar o desempenho do sistema
Vitor é um fã entusiasta do Windows que gosta de resolver problemas do Windows 10 em particular e escrever sobre sistemas Microsoft normalmente.
