Atualizado em August 2025: Pare de receber mensagens de erro que tornam seu sistema mais lento, utilizando nossa ferramenta de otimização. Faça o download agora neste link aqui.
- Faça o download e instale a ferramenta de reparo aqui..
- Deixe o software escanear seu computador.
- A ferramenta irá então reparar seu computador.
Às vezes, os usuários do Windows podem enfrentar um erro inesperado ao tentar acessar recursos compartilhados. Ao tentar acessar uma pasta compartilhada, eles recebem o seguinte erro:
O nome da rede especificada já não está disponível
…Arkansas.
Imagine um caso hipotético onde uma rede de computadores em um escritório está conectada sob o mesmo domínio Windows local. Um dos sistemas que se conectou à impressora é usado para imprimir documentos e estava funcionando bem, até que um dia os usuários começam a relatar que são incapazes de acessar a pasta compartilhada usada para enviar os documentos para impressão. Enquanto a pasta compartilhada é visível para o PC conectado à impressora, ela dá o erro mencionado aos usuários usando os sistemas conectados.
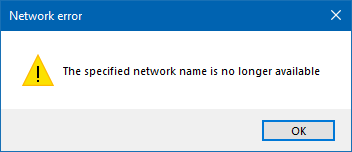
Tabela de Conteúdos
O nome da rede especificada não está mais disponível
Atualizado: agosto 2025.
Recomendamos que você tente usar esta nova ferramenta. Ele corrige uma ampla gama de erros do computador, bem como proteger contra coisas como perda de arquivos, malware, falhas de hardware e otimiza o seu PC para o máximo desempenho. Ele corrigiu o nosso PC mais rápido do que fazer isso manualmente:
- Etapa 1: download da ferramenta do reparo & do optimizer do PC (Windows 10, 8, 7, XP, Vista - certificado ouro de Microsoft).
- Etapa 2: Clique em Iniciar Scan para encontrar problemas no registro do Windows que possam estar causando problemas no PC.
- Clique em Reparar tudo para corrigir todos os problemas
Tente as seguintes soluções uma a uma e verifique se elas ajudam a resolver seu problema:
1] Desativar a Proteção de Terminais Symantec
Um caso conhecido desta questão é a interferência com
Symantec Endpoint Protection
. Então, se você o tem instalado em seu sistema, desative-o e veja.
-
Clique com o botão direito do mouse no botão Iniciar e selecione
Prompt de Comando (Administrador)
e digite o comando: smc -stop -
Pressione Enter e isso pode parar parcialmente a Symantec Endpoint Protection. Verifique se ele resolve o problema. Caso contrário, tente os comandos: smc -disable -ntp e então smc -disable -ntp -p
. O segundo comando desativa o firewall. - Mais tarde, para habilitar o tipo de Proteção de terminal Symantec smc -start e para habilitar o firewall, digite smc -disable -ntp.
2] Desativar o Controle de Conta de Usuário temporariamente
Para isolar o problema, desligue o Controle de Conta de Usuário. Isso não é recomendado pela Microsoft, então teríamos que voltar para trás assim que identificássemos o problema.
3] Desative seu software antivírus
Desative temporariamente seu software antivírus e verifique se os usuários podem acessar as pastas compartilhadas depois disso. Ative o software assim que este caso for isolado.
4] Conceder permissões para a pasta compartilhada
-
Clique com o botão direito do mouse na pasta e selecione
Imóveis
entre as opções. -
No
Segurança
selecione
Avançado
e no
Avançado
menu, vá para a lista de proprietários. -
Verifique e modifique as permissões conforme desejado.
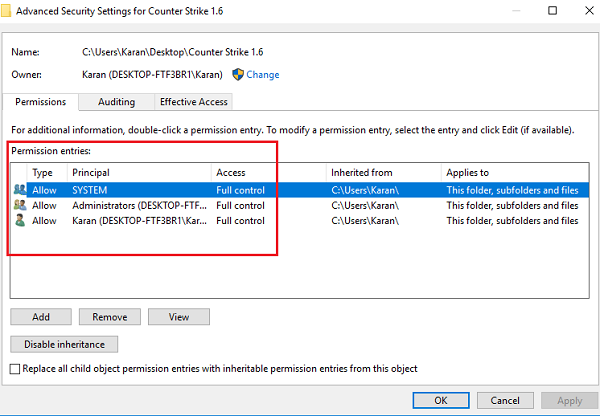
Idealmente, este deveria ter sido o primeiro passo para problemas de acesso à pasta, no entanto, devido à mensagem de erro, é provavelmente mais um problema com o firewall ou proteção de ponto final.
5] Habilitar SMBv1, SMBv2, & SMBv3 no sistema problemático
Se o problema é específico de um ou alguns sistemas, podemos considerar ativar SMBv1, SMBv2 e SMBv3 nos sistemas problemáticos.
Espero que algo aqui te ajude.
RECOMENDADO: Clique aqui para solucionar erros do Windows e otimizar o desempenho do sistema
Vitor é um fã entusiasta do Windows que gosta de resolver problemas do Windows 10 em particular e escrever sobre sistemas Microsoft normalmente.
