Atualizado em July 2025: Pare de receber mensagens de erro que tornam seu sistema mais lento, utilizando nossa ferramenta de otimização. Faça o download agora neste link aqui.
- Faça o download e instale a ferramenta de reparo aqui..
- Deixe o software escanear seu computador.
- A ferramenta irá então reparar seu computador.
Considere-o
Melhorias no touchpad Synaptics
ou uma aplicação separada em si mesma, o Synaptics Scrybe é uma grande extensão do seu touchpad que lhe permite lançar aplicações, tarefas e até websites desenhando gestos simples no touchpad. Você não precisa digitalizar o menu Iniciar nem precisa lutar com a tela Iniciar para localizar e abrir aplicativos. Depois de aprender
como usar Synaptics Scrybe
você pode simplesmente desenhar um gesto no seu touchpad para abrir sites ou aplicativos de sua escolha. Esta revisão de Synaptics Scrybe realmente diz-lhe como usar o aplicativo – ou melhorias para o touchpad – o que você chamá-lo.
Tabela de Conteúdos
Synaptics Scrybe Review
Melhorias ao Touchpad Synaptics?
Atualizado: julho 2025.
Recomendamos que você tente usar esta nova ferramenta. Ele corrige uma ampla gama de erros do computador, bem como proteger contra coisas como perda de arquivos, malware, falhas de hardware e otimiza o seu PC para o máximo desempenho. Ele corrigiu o nosso PC mais rápido do que fazer isso manualmente:
- Etapa 1: download da ferramenta do reparo & do optimizer do PC (Windows 10, 8, 7, XP, Vista - certificado ouro de Microsoft).
- Etapa 2: Clique em Iniciar Scan para encontrar problemas no registro do Windows que possam estar causando problemas no PC.
- Clique em Reparar tudo para corrigir todos os problemas
Os touchpads da Synaptics já carregavam o recurso para abrir qualquer aplicativo de sua escolha tocando em um dos quatro cantos do touchpad. Os novos drivers (versão 6.0 em diante) oferecem outros aprimoramentos do touchpad Synaptics, permitindo que você use dois dedos de rolagem e três movimentos de dedo.
Com os novos drivers agora disponíveis no site da Synaptics, você só pode definir cantos quentes nos touchpads, você também pode habilitar o toque de três dedos. Os cantos quentes permitem definir um aplicativo a ser iniciado quando tocado. Por exemplo, você pode configurar o canto superior esquerdo como um hotspot para abrir o MS Paint e o canto superior direito como um hotspot para abrir o MS Word. Isso depende da facilidade com que o utiliza. Para algumas pessoas, torna-se irritante quando os programas abrem acidentalmente quando tocam nas zonas quentes (chamadas de zonas de toque oficialmente). Eu recomendo desligar os hotspots do lado direito, pois seus dedos estariam se movendo mais nessa direção.
O toque de três dedos é uma adição aos quatro hotspots disponíveis com o touchpad Synaptics. Você pode definir um aplicativo a ser iniciado ao tocar usando três dedos na área de edgemotion. Se você baixar e instalar o Scrybe, você pode iniciar a tela (onde você desenha o gesto para abrir um programa ou site) simplesmente tocando com três dedos em qualquer lugar no touchpad, exceto na área definida para edgemotion. Se você tocar com três dedos na área definida para edgemotion, você iniciará os aplicativos definidos com três dedos no touchpad Synaptics com a opção de mouse no Painel de controle. Sob os três dedos tocando/toque, você pode adicionar um ou mais aplicativos para iniciar quando tocado na região de edgemotion superior do touchpad Synaptics (consulte a imagem abaixo).
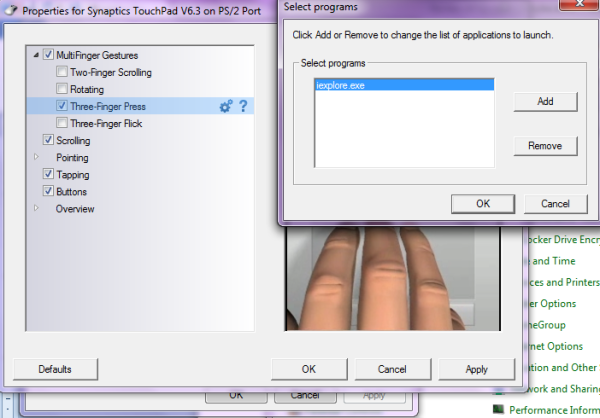
Como o Synaptics Scrybe é baseado em como você usa o apontamento no touchpad, eu o chamaria de aprimoramento do touchpad Synaptics. E como ele também está disponível como um aplicativo separado para download e pode ser compatível com alguns outros touchpads também, ele também pode ser chamado de software de gestos.
Como usar Synaptics Scrybe – Usando Gestos Padrão
Quando você inicia seu computador, ele carrega o Scrybe na memória do seu computador. O ícone fica na barra de tarefas. Para invocar a tela de desenho onde você vai desenhar um aplicativo para iniciar um aplicativo ou um site, você tem que tocar no touchpad usando três dedos. Este toque deve estar abaixo da área de edgemotion e deve haver ampla distância entre os três dedos para que o Scrybe diferencie entre invocar a tela de desenho e lançar um aplicativo de toque de três dedos.
Outro método para invocar a tela de desenho é pressionar SHIFT+CTRL e desenhar o gesto imediatamente. Você pode verificar o que todos os gestos estão disponíveis clicando no ícone do Scrybe na barra de tarefas.
Como usar Synaptics Scrybe – Editando Gestos Padrão
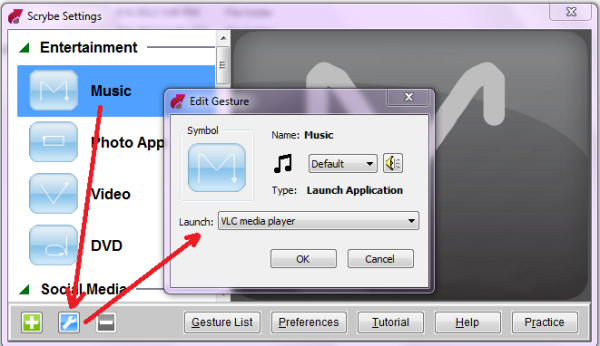
Você também pode editar os gestos padrão. Por exemplo, o gesto padrão para pesquisa abre a pesquisa do Yahoo. Se desejar usar o Google ou o Bing em vez do Yahoo, abra o Scrybe clicando no ícone da bandeja. Role para baixo até o gesto relacionado à pesquisa e clique no ícone da chave inglesa na parte inferior da janela do Scrybe. Você pode então alterar as propriedades desse gesto.
Aqui está um vídeo que criei para explicar como usar Synaptics Scrybe. Esta primeira parte explica como usar gestos padrão e como editar os gestos padrão no Synaptics Scrybe.
Como usar Synaptics Scrybe – Criando gestos personalizados
Se os aplicativos que você usa regularmente não estiverem listados na lista de gestos padrão, você pode criar facilmente. Abra a janela do Scrybe clicando no seu ícone na bandeja do sistema. Em direção ao canto inferior esquerdo da janela, você pode ver um ícone de mais. Clique nele para abrir a janela Novo Gesto.
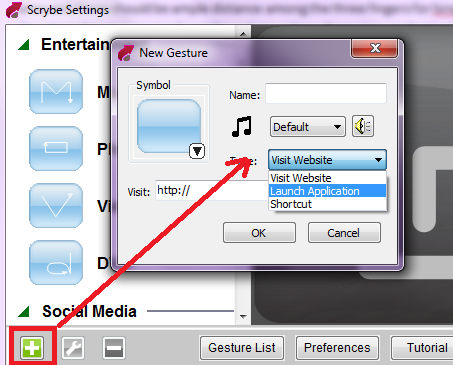
Seleccione um símbolo da lista de símbolos disponíveis. Você pode alternar entre formas de desenho (incluindo alfabetos) e números clicando na guia abaixo da janela de seleção de símbolos. Nomeie o símbolo para algo que você possa facilmente chamar caso você o esqueça mais tarde. Na lista suspensa Tipo, selecione Visitar site ou Iniciar aplicativo, dependendo do que você pretende fazer. Se você selecionar Iniciar Aplicativo, o Scrybe apresentará uma caixa de diálogo Abrir Arquivo que você pode usar para navegar e selecionar o aplicativo que você deseja iniciar. Se você selecionar Visitar Website, simplesmente digite a URL do website na caixa de texto abaixo da lista suspensa Tipo. Clique em OK para fechar a janela Novo Gesto e depois clique no botão X para fechar a janela do Scrybe.
Agora você pode tocar com três dedos para invocar a tela de desenho onde você pode desenhar o gesto que acabou de criar. Alternativamente, você pode pressionar SHIFT+CTRL e desenhar o símbolo para iniciar o aplicativo ou site que você criou.
Aqui está a segunda parte do meu vídeo explicando como criar gestos personalizados em Synaptics Scrybe.
Se você me perguntar, Scrybe é um software útil que economiza tempo e torna o trabalho divertido em laptops. Mas como podemos adicionar ícones à barra de tarefas do Windows, é mais fácil clicar no ícone para iniciar a aplicação que você deseja. Além disso, como você sempre pode fixar websites à barra de tarefas do Windows 7, o Scrybe não tem importância aqui. Se o Chrome é o seu navegador padrão, você pode criar gestos para diferentes sites para usá-los se você não se sentir confortável criando e usando listas de salto Chrome. Mas para outras versões do Windows – XP, Vista e até mesmo Windows 8 – Scrybe pode economizar tempo considerável.
VERDICT(Alaska)
: Altamente recomendado.
Synaptics Scrybe download
Página inicial. : unscrybe.com.
RECOMENDADO: Clique aqui para solucionar erros do Windows e otimizar o desempenho do sistema
Vinicius se autodenomina um usuário apaixonado de Windows que adora resolver erros do Windows em particular e escrever sobre sistemas Microsoft em geral.
