Atualizado em April 2024: Pare de receber mensagens de erro que tornam seu sistema mais lento, utilizando nossa ferramenta de otimização. Faça o download agora neste link aqui.
- Faça o download e instale a ferramenta de reparo aqui..
- Deixe o software escanear seu computador.
- A ferramenta irá então reparar seu computador.
Não é possível desativar o Windows Defender? Se o Windows Defender não desligar mesmo quando você tiver instalado o Antivírus de terceiros ou um Internet Security Suite, então este post pode ajudá-lo.
Se você tiver outro software antivírus instalado, o Windows desligará o Windows Defender. Mas e se o Windows Defender continuar a ser executado juntamente com o seu software de segurança? Já falamos sobre como desativar manualmente o Windows Defender. Agora vamos ver o que você pode fazer se você descobrir que o Windows Defender simplesmente não desliga.
Reparei neste problema no meu computador. Eu fiz reiniciar o meu Windows 10 PC para ver se isso era uma aberração. Mas não, o ícone do Defender estava de volta, sentado ao lado do meu software antivírus.
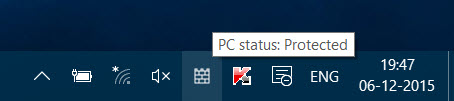
Tabela de Conteúdos
Windows Defender não irá desligar
Atualizado: abril 2024.
Recomendamos que você tente usar esta nova ferramenta. Ele corrige uma ampla gama de erros do computador, bem como proteger contra coisas como perda de arquivos, malware, falhas de hardware e otimiza o seu PC para o máximo desempenho. Ele corrigiu o nosso PC mais rápido do que fazer isso manualmente:
- Etapa 1: download da ferramenta do reparo & do optimizer do PC (Windows 10, 8, 7, XP, Vista - certificado ouro de Microsoft).
- Etapa 2: Clique em Iniciar Scan para encontrar problemas no registro do Windows que possam estar causando problemas no PC.
- Clique em Reparar tudo para corrigir todos os problemas
1] A primeira coisa que você quer fazer é abrir o Painel de Controle > Segurança. Aqui você pode ver alguma mensagem. Meu Windows estava me dizendo que meu Firewall não estava ativo. Mas foi, eu tinha verificado. Minha suíte de segurança estava totalmente funcional.

Eu cliquei em Ver opções de firewall e optei por
Ativar Kaspersky Internet Suite
. Não ajudou.
2] Em seguida, abri Configurações > Atualizar e Segurança > Windows Defender. Eu vi que o
Proteção em tempo real
foi ligado. Mudei o cursor para a posição Off, mas não ajudou. O ícone do Windows Defender não desapareceu.
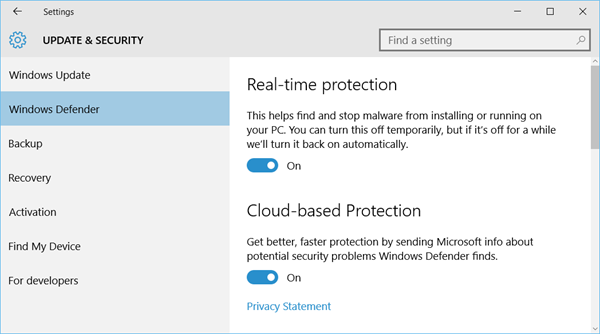
No reinício, eu estava de volta à estaca zero.
Embora eu não tenha tentado estes passos seguintes, tu podias.
3] Entre no Estado de inicialização limpa e veja se o problema persiste. Se não, então significa que algum software está causando isso acontecer. Tente isolá-lo e então desinstale o infrator.
4] Talvez os ficheiros do Windows Defender tenham sido corrompidos. Execute o System File Checker e o DISM e veja se ele ajuda.
5] Se houver alguma Política de Grupo em vigor, isso também pode acontecer. Isso é algo que você terá que verificar por si mesmo.
Apenas para sua informação, as chaves de registro relacionadas à política de grupo estão localizadas em:
- HKEY_LOCAL_MACHINESoftwarePolíticasMicrosoft
- HKEY_CURRENT_USERSoftwarePolíticasMicrosoft
- HKEY_CURRENT_USERSoftwareMicrosoftWindowsCurrentVersionGroup Policy Objects
- HKEY_CURRENT_USERSoftwareMicrosoftWindowsCurrentVersionPolicies
Foi então que me lembrei que eu tinha ajustado o Windows Defender para oferecer proteção contra PUPs também. Eu reverti o ajuste e reiniciei meu computador Windows 10. Bang! O ícone do Windows Defender tinha desaparecido.
Agora Leia (Alaska)
: Como remover o ícone do Windows Defender no Windows 10.
Veja estas mensagens se:(Alaska)
- Windows Security Center serviço não inicia
- Windows Action Center identifica o software de segurança antigo como instalado
- O Windows Action Center não detecta o Firewall/Antivirus
- O Windows Defender está desligado ou não funciona.
instalado
RECOMENDADO: Clique aqui para solucionar erros do Windows e otimizar o desempenho do sistema
Diego Gomes é um usuário apaixonado do Windows 10 que adora resolver problemas específicos do Windows e escrever sobre as tecnologias Microsoft em geral.
