Atualizado em August 2025: Pare de receber mensagens de erro que tornam seu sistema mais lento, utilizando nossa ferramenta de otimização. Faça o download agora neste link aqui.
- Faça o download e instale a ferramenta de reparo aqui..
- Deixe o software escanear seu computador.
- A ferramenta irá então reparar seu computador.
Não muitos de vocês podem saber disso, nem isso foi blogado em qualquer lugar – ainda, mas o Windows 8, Windows 8.1 e Windows 10 permite que você limpe com segurança a pasta WinSxS. Na verdade, você pode até mesmo automatizar a limpeza da pasta WinSxS usando o Agendador de tarefas. A pasta WinSxS, que significa ‘Windows Side By Side’, é um cache de montagem nativo do Windows com Bibliotecas que estão sendo por vários aplicativos sendo armazenados lá. É o local para armazenar arquivos do Windows Component Store.
Algumas perguntas comuns que os usuários do Windows 7 e Windows Vista perguntaram foram – Existe uma maneira de limpar a pasta WinSxS de modo a reduzir seu tamanho? Posso excluir a pasta WinSxS? Ou mover a pasta WinSxS para outra unidade. A resposta curta, como vimos no post anterior foi: Não.
Tabela de Conteúdos
Limpeza da pasta WinSxS
Em
Windows 8,
Windows 8.1
e mais tarde, no entanto, as coisas tornaram-se mais fáceis. O Windows 8 reduzirá automaticamente o tamanho do WinSxS. Estes métodos incluem processos internos, tais como desinstalar e apagar pacotes com componentes que foram substituídos por outros mais recentes. Versões anteriores são então mantidas por um período de tempo, após o qual são automaticamente removidas.
Nós vimos isso
Windows 8.1
introduziu uma nova opção de linha de comando para DISM.exe, /AnalyzeComponentStore. Executando este comando, você analisará a pasta WinSxS e lhe dirá se uma Limpeza de Loja de Componentes é recomendada ou não.
Windows 8 e Windows Server 2012 R2 oferece uma série de maneiras de limpar a pasta WinSxS que inclui o Windows Component Store. Ele pode comprimir determinados arquivos ou pode excluir alguns pacotes. Vamos ver como você pode limpar a pasta WinSxS nestas últimas versões do sistema operacional Windows. Existem 3 maneiras de fazer isso.
1] Usando StartComponentCleanup
Atualizado: agosto 2025.
Recomendamos que você tente usar esta nova ferramenta. Ele corrige uma ampla gama de erros do computador, bem como proteger contra coisas como perda de arquivos, malware, falhas de hardware e otimiza o seu PC para o máximo desempenho. Ele corrigiu o nosso PC mais rápido do que fazer isso manualmente:
- Etapa 1: download da ferramenta do reparo & do optimizer do PC (Windows 10, 8, 7, XP, Vista - certificado ouro de Microsoft).
- Etapa 2: Clique em Iniciar Scan para encontrar problemas no registro do Windows que possam estar causando problemas no PC.
- Clique em Reparar tudo para corrigir todos os problemas
O
StartComponentCleanup
foi criada no Windows 8 para limpar regularmente os componentes automaticamente quando o sistema não está em uso. Essa tarefa é definida para ser executada automaticamente quando acionada pelo sistema operacional. Quando executada automaticamente, a tarefa aguardará pelo menos 30 dias após a instalação de um componente atualizado antes de desinstalar as versões anteriores do componente.
Para executá-lo, abra o Scheduler de Tarefas e navegue até a seguinte tarefa:
Task Scheduler LibraryMicrosoftWindowsServicingStartComponentCleanup

No painel direito, em Itens selecionados, você verá
Run
. Clique nele para iniciar a tarefa StartComponentCleanup.
Isso iniciará um processo chamado
TiWorker.exe(Alaska)
ou
Windows Modules Installer Worker
. Você não verá nenhuma caixa de diálogo de confirmação de que o processo foi iniciado, mas você será capaz de vê-lo no Gerenciador de Tarefas – e sentir muito ar quente saindo de seu ventilador de laptops! Por padrão, no Windows 8, se esta tarefa é executada por mais de 1 hora, ele irá terminar automaticamente. Para terminar este processo, você pode clicar em End. Neste caso, você vai ver o Windows pedindo confirmação: Você quer terminar todas as instâncias desta tarefa. Clique Sim.

Você pode executá-lo manualmente ou pode programá-lo para executar, digamos, todos os meses usando o comando StartComponentCleanup, para limpar e comprimir os componentes. Você pode automatizar o processo configurando um Trigger para a tarefa a ser executada usando o Agendador de Tarefas.
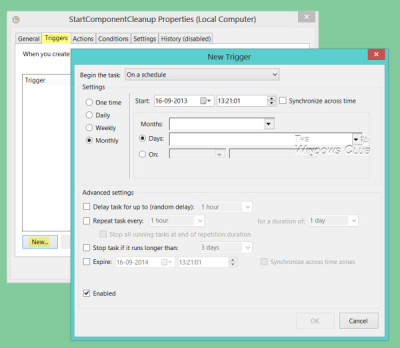
Alternativamente, você também pode executar a tarefa StartComponentCleanup usando um prompt de comando elevado, usando o seguinte comando:
schtasks.exe /Run /TN "MicrosoftWindowsServicingStartComponentCleanup"
Se você tiver sucesso, você verá uma mensagem SUCESSO retornada.

2] Usando o serviço e gerenciamento de imagens de implantação
Usando o DISM você pode configurar e atualizar os recursos do Windows, pacotes, drivers e assim por diante. O
/Cleanup-Image
do Dism.exe, irá fornecer-lhe opções avançadas para reduzir o tamanho da pasta WinSxS, escreve TechNet.
A) Usando o
/StartComponentCleanup
do Dism.exe em uma versão em execução do Windows 8.1 oferece resultados semelhantes aos da execução da tarefa StartComponentCleanup no Agendador de tarefas.
Abra um prompt de comando elevado, digite o seguinte e pressione Enter:
Dism.exe /online /Cleanup-Image /StartComponentCleanup
B) Se você usar o
/ResetBase
mudar com o
/StartComponentCleanup
você será capaz de remover todas as versões substituídas de cada componente no repositório de componentes.
No prompt de comando elevado, digite o seguinte e pressione Enter:
Dism.exe /online /Cleanup-Image /StartComponentCleanup /ResetBase
C) Se você quiser reduzir a quantidade de espaço utilizado por um Service Pack, use o
/SPSPSuperseded
do Dism.exe em uma versão em execução do Windows 8.1 para remover quaisquer componentes de backup necessários para a desinstalação do service pack.
No prompt de comando elevado, digite o seguinte e pressione Enter:
Dism.exe /online /Cleanup-Image /SPSuperseded
Note que se você executar este comando, você não poderá desinstalar service packs e atualizações existentes.
3] Ferramenta de limpeza de disco
Os usuários domésticos devem aderir ao uso da Ferramenta de Limpeza de Disco. Abra o Utilitário de Limpeza de Disco e clique no botão
Clean System Files(Alaska)
botão. Você verá a opção para
Windows Update Cleanup
. Marque esta opção. Isso ajudará a reduzir o tamanho da loja de componentes.
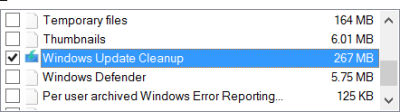
Observe que excluir arquivos da pasta WinSxS ou excluir toda a pasta WinSxS pode danificar o sistema e torná-lo impossível de inicializar. Você também pode não ser capaz de instalar, desinstalar ou atualizar componentes do Windows, portanto, tome as maiores precauções. Para usuários regulares do Windows, você pode criar um ponto de restauração do sistema primeiro e depois tentar o Método 1 ou o Método 3 mencionados acima. O Método 2 é para usuários avançados.
Os usuários do Windows 7 também podem agora usar a opção Windows Update Cleanup na ferramenta Disk Cleanup.
RECOMENDADO: Clique aqui para solucionar erros do Windows e otimizar o desempenho do sistema
Enzo é um fã entusiasta do Windows que gosta de resolver problemas do Windows em particular e falar sobre tecnologias MS em geral.
