Atualizado em June 2025: Pare de receber mensagens de erro que tornam seu sistema mais lento, utilizando nossa ferramenta de otimização. Faça o download agora neste link aqui.
- Faça o download e instale a ferramenta de reparo aqui..
- Deixe o software escanear seu computador.
- A ferramenta irá então reparar seu computador.
O Windows 8 introduz muitas novas funcionalidades.
Histórico de Arquivos
é uma das novas funcionalidades do Windows 8 que lhe permite fazer cópias de segurança dos seus dados para uma fonte externa muito facilmente. Você pode fazer backup de suas bibliotecas, documentos, contatos, favoritos, etc.
Tabela de Conteúdos
Ativar Histórico de Arquivos no Windows 8
Atualizado: junho 2025.
Recomendamos que você tente usar esta nova ferramenta. Ele corrige uma ampla gama de erros do computador, bem como proteger contra coisas como perda de arquivos, malware, falhas de hardware e otimiza o seu PC para o máximo desempenho. Ele corrigiu o nosso PC mais rápido do que fazer isso manualmente:
- Etapa 1: download da ferramenta do reparo & do optimizer do PC (Windows 10, 8, 7, XP, Vista - certificado ouro de Microsoft).
- Etapa 2: Clique em Iniciar Scan para encontrar problemas no registro do Windows que possam estar causando problemas no PC.
- Clique em Reparar tudo para corrigir todos os problemas
Para ativar o Histórico de Arquivos, vá para iniciar e digite
Histórico de Arquivos.
Isto vai desencadear uma busca. Escolha
Configurações
por baixo da caixa de pesquisa. Agora clique em
Histórico de Arquivos
no painel esquerdo. Isso abrirá a janela Histórico de Arquivos.
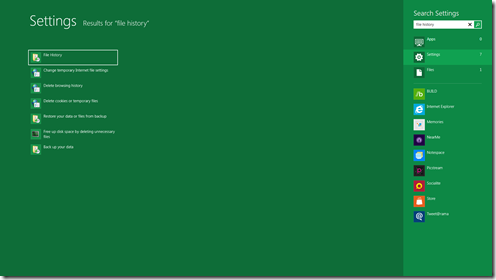
Basta clicar no
Ligar
para ativar o Histórico de Arquivos.
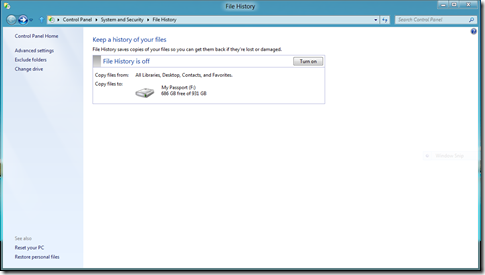
Por padrão, todas as suas bibliotecas, contatos, documentos, etc. são automaticamente selecionados para backup. Para excluir uma biblioteca ou pasta, clique em
Excluir pasta
no painel esquerdo. Agora clique em
Selecionar pasta.
Em seguida, selecione a pasta que deseja excluir do backup e pressione OK.
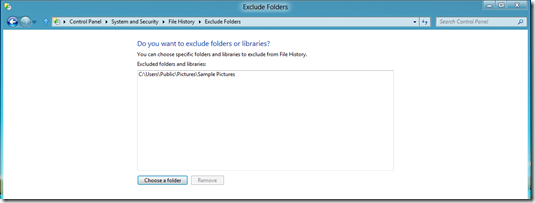
Faça backup dos dados usando o Histórico de Arquivos no Windows 8
Quando você ativa o Histórico de Arquivos, por padrão, um arquivo salvo é mantido para sempre (ou seja, não é excluído) e um backup é feito a cada hora.
Para alterar essas configurações, clique em
Configurações avançadas
opção. Aqui, selecione a opção desejada no menu suspenso ao lado da opção que você deseja alterar.
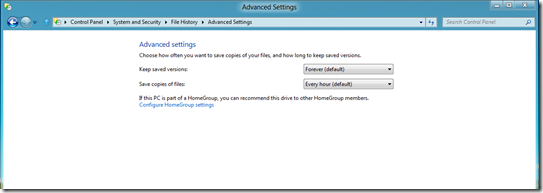
Em seguida, escolha um dispositivo para salvar seus dados. Você pode salvar seus backups em discos rígidos externos, locais de rede, etc. Para alterar a localização padrão, clique em
Alterar Drive
. Agora você poderá ver os locais disponíveis onde você pode fazer backup dos seus dados.
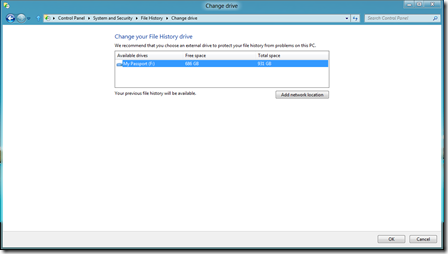
Basta selecionar o local desejado nessa lista, clicar em OK e pronto!
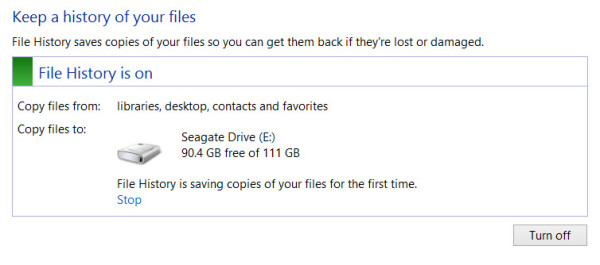
Você pode ler mais sobre como fazer Backup, Restaurar, Adicionar mais arquivos, Alterar unidade, Excluir pastas, Configurar histórico de arquivos, Excluir versões antigas, Criar backups no disco local e mais AQUI.
Veja como fazer backup e restaurar arquivos no Windows 10.
RECOMENDADO: Clique aqui para solucionar erros do Windows e otimizar o desempenho do sistema
Renan descreve-se como um fã apaixonado do Windows que adora resolver problemas do Windows mais do que qualquer outra coisa e escrever sobre tecnologias MS em geral.
