Atualizado em August 2025: Pare de receber mensagens de erro que tornam seu sistema mais lento, utilizando nossa ferramenta de otimização. Faça o download agora neste link aqui.
- Faça o download e instale a ferramenta de reparo aqui..
- Deixe o software escanear seu computador.
- A ferramenta irá então reparar seu computador.
A funcionalidade Game DVR na Xbox One permite-te gravar jogos e depois partilhá-los onde quiseres. É um aplicativo de captura de jogo embutido que pode gravar alguns minutos de sua jogabilidade e, em seguida, salvá-lo em seu console ou unidade externa que você pode usá-lo mais tarde.
Em uma recente atualização para Xbox One, o Game DVR pode agora gravar jogabilidade em
Resolução 1080P
em vez de 720P @30 FPS. Isto é enorme se você está procurando por melhor qualidade. No entanto, você terá que habilitar esta opção manualmente.
Tabela de Conteúdos
Habilitar 1080p Game DVR captura no Xbox One
Para habilitar isso, você terá que abrir
Configurações
no Xbox One, e então olhar para o
DVR Options
. A opção está disponível nas configurações do console.
-
Pressione o
Xbox Guide
no controlador. Isto revelará o guia. -
Agora, continue pressionando o
Right Bumper(Alaska)
(RB) até chegar à secção do sistema. - Aqui, selecione Configurações e pressione A.
- Isso abrirá as Configurações principais.
-
Role para baixo até o
Preferências
tab. -
Escolha
Transmissão e captura. -
Under Capture, go to
Resolução de clipe de jogo. -
Selecione
1080p SDR.

Durante a seleção, você verá que ao mudar de
720p SDR a 1080p SDR
o tempo de gravação cai de 5 minutos para 2 minutos.
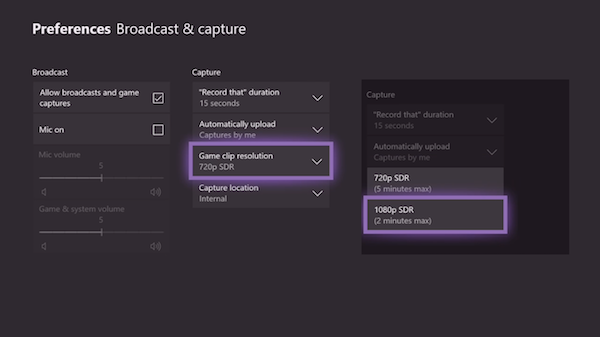
Se você tem um console Xbox One X, você deve ver uma opção de resolução 4K que irá gravar em 60 FPS e HDR.
Save Game DVR Clipes para uma unidade externa
Atualizado: agosto 2025.
Recomendamos que você tente usar esta nova ferramenta. Ele corrige uma ampla gama de erros do computador, bem como proteger contra coisas como perda de arquivos, malware, falhas de hardware e otimiza o seu PC para o máximo desempenho. Ele corrigiu o nosso PC mais rápido do que fazer isso manualmente:
- Etapa 1: download da ferramenta do reparo & do optimizer do PC (Windows 10, 8, 7, XP, Vista - certificado ouro de Microsoft).
- Etapa 2: Clique em Iniciar Scan para encontrar problemas no registro do Windows que possam estar causando problemas no PC.
- Clique em Reparar tudo para corrigir todos os problemas
Agora que você sabe como mudar para 1080P enquanto faz isso, você deve ter notado que havia uma opção para mudar o Local de Captura logo abaixo dele. Isto significa que se você tiver armazenamento externo, você poderá salvá-lo ali mesmo. Isto fará com que seja fácil para você carregá-lo em qualquer lugar que quiser. No entanto, uma vez que você desconecte do console, as configurações retornarão ao padrão interno.
Para fazer isso, você precisará de um
USB 3.0
disco rígido. No entanto, não há restrições quanto ao tamanho mínimo de armazenamento.
-
Primeiro, conecte seu disco rígido ao seu PC, e formate-o para
NTFS -
A seguir,
ligar a unidade externa a uma porta USB
no teu Xbox One. -
Aparecerá um prompt que perguntará se você deseja usar sua unidade externa:
-
Use para mídia.
- Formatar dispositivo de armazenamento.
- Cancelar.
-
- Selecione a mídia.
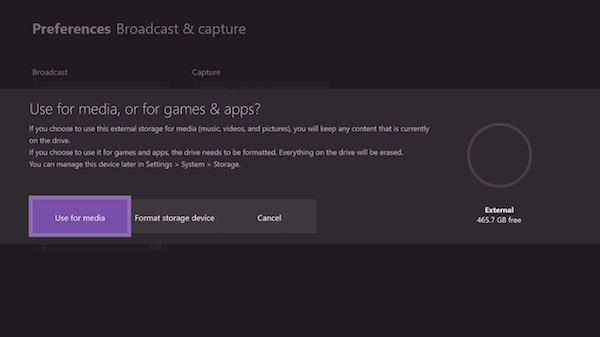
Se você tem um disco rígido formatado em NTFS, fique certo de que
nenhum de seus dados será perdido quando usado apenas para mídia
. A mensagem diz claramente:
- Se você optar por usar este armazenamento externo para mídia, ou seja, música, vídeos e fotos, você vai manter qualquer conteúdo de chapéu está atualmente no dispositivo.
- Se você optar por usá-lo para jogos e aplicativos, a unidade precisa ser formatada. Tudo no dispositivo será apagado. Você pode gerenciar o dispositivo posteriormente em Configurações > Sistema > Armazenamento
.
Seguir estas etapas para modificar o local para armazenamento externo:
-
Voltar para o
Broadcard & captura
como fizemos acima. -
Ir para
Local de captura - Selecionar Externo. Você verá o nome do disco rígido lá.
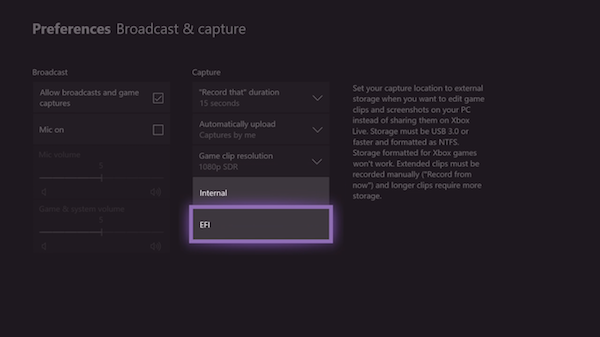
Próximo, quando você
selecione a gravação 1080P,
o
o limite de tempo é aumentado para 1 hora
em vez de dois minutos. Como a gravação de vídeo ocupa muito espaço, era uma intenção manter o limite máximo de 2 a 5 minutos, quando se usa armazenamento interno.
A Microsoft deve tornar esse disco totalmente disponível na rede, então não há necessidade de desconectar o disco rígido quando os clipes são necessários para serem transferidos para o PC.
Solucionar o erro “Primeiro, formate este dispositivo no seu PC”
No caso de você obter um erro que diz
Primeiro, formate este dispositivo no seu PC. Para formatar clipes de jogos e capturas de tela externamente, o armazenamento deve ser formatado como NTFS. Conecte-o ao seu PC e formate-o e depois recoonecte-o ao seu Xbox ((Alabama1195))
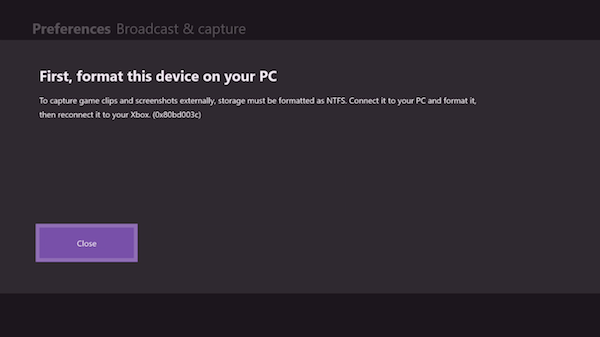
Neste caso, você precisará reformatar seu disco rígido como NTFS novamente para fazê-lo funcionar. Ao formatar a unidade, você deve desmarcar a opção Quick Format, e então formatá-la. Demora mais tempo do que o normal, mas isso funcionou comigo. Além disso, eu tive que tentar vários números de vezes, e então só funcionou para mim.
Lembre-se também, se você alternar entre Jogos e Mídia, você terá que formatá-lo toda vez. Um disco rígido formatado para uso nos Jogos Xbox não pode ser usado para salvar arquivos de mídia.
RECOMENDADO: Clique aqui para solucionar erros do Windows e otimizar o desempenho do sistema
Bruno é um entusiasta de Windows desde o dia em que teve seu primeiro PC com Windows 98SE. Ele é um Windows Insider ativo desde o Dia 1 e agora é um Windows Insider MVP. Ele tem testado serviços de pré-lançamento em seu Windows 10 PC, Lumia e dispositivos Android.
