Atualizado em August 2025: Pare de receber mensagens de erro que tornam seu sistema mais lento, utilizando nossa ferramenta de otimização. Faça o download agora neste link aqui.
- Faça o download e instale a ferramenta de reparo aqui..
- Deixe o software escanear seu computador.
- A ferramenta irá então reparar seu computador.
Se você tiver instalado o Windows 10/8.1, você notará que a atualização vem com integração profunda com SkyDrive ou OneDrive. A atualização inclui a integração perfeita do Explorador de arquivos, do Salvamento de documentos e do Rolo da câmera, apenas para dar aos usuários uma maneira bastante rápida de salvar arquivos na nuvem. Dito isso, a integração do SkyDrive não tem opções de configuração. Não há nenhuma opção à vista para desinstalar o serviço, caso você queira fazê-lo.
Enquanto você pode sempre
desligar e remover OneDrive Sync Data(Alaska)
no Windows 10/8.1, se você não usar o SkyDrive, você pode desabilitar sua integração com o Windows 8.1.
Siga este tutorial para saber como você pode fazê-lo.
Tabela de Conteúdos
Desativar a integração do OneDrive no Windows 10/8.1
Atualizado: agosto 2025.
Recomendamos que você tente usar esta nova ferramenta. Ele corrige uma ampla gama de erros do computador, bem como proteger contra coisas como perda de arquivos, malware, falhas de hardware e otimiza o seu PC para o máximo desempenho. Ele corrigiu o nosso PC mais rápido do que fazer isso manualmente:
- Etapa 1: download da ferramenta do reparo & do optimizer do PC (Windows 10, 8, 7, XP, Vista - certificado ouro de Microsoft).
- Etapa 2: Clique em Iniciar Scan para encontrar problemas no registro do Windows que possam estar causando problemas no PC.
- Clique em Reparar tudo para corrigir todos os problemas
Usando o Group Policy Editor(Alaska)
A desativação do serviço requer acesso ao editor Group Policy. Se a sua versão do Windows tiver o Editor de Políticas de Grupo, pressione Win+R em combinação para abrir a caixa de diálogo ‘Executar’. Nela, digite
gpedit.msc(Alaska)
e pressione Enter.
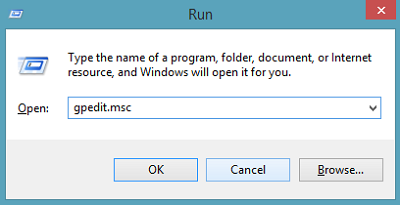
Desde o Editor de Políticas de Grupo Local que aparece, navegue para o seguinte caminho:
Política de Computador LocalAdministrative TemplatesWindows ComponentsSkyDrive
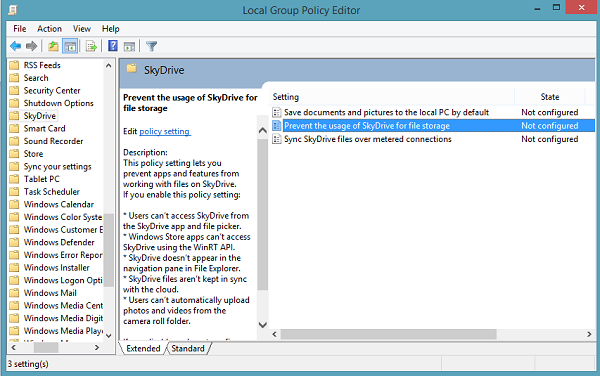
Em seguida, clique duas vezes em
Prevenir o uso do SkyDrive para armazenamento de arquivos
definição de políticas. Selecione
Habilitado
e clique em Apply/OK.
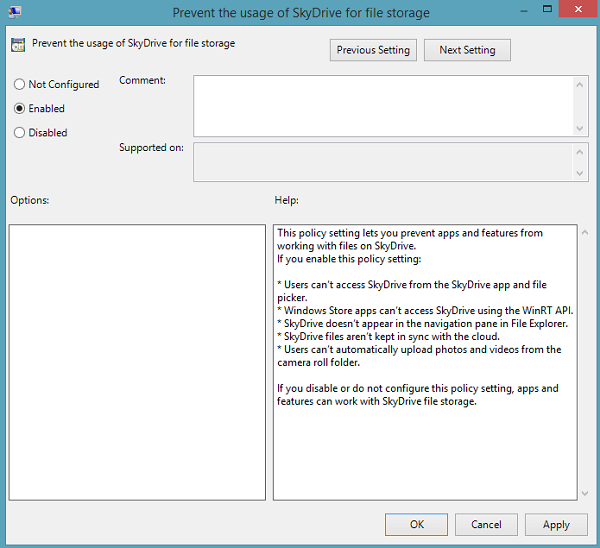
Observe que quando você ativar esta configuração de política, você não poderá acessar seus arquivos SkyDrive a partir do aplicativo SkyDrive. O nó do SkyDrive se afastará do painel de navegação esquerdo do Explorer. A sincronização de arquivos parará!
Além disso, as alterações aplicadas impedirão que os aplicativos e recursos interajam com o serviço de armazenamento em nuvem da Microsoft, incluindo:
- Incapacidade de carregar fotos e vídeos da pasta do rolo da câmera.
- Incapacidade dos usuários de acessar o SkyDrive a partir do aplicativo SkyDrive e do selecionador de arquivos
- Incapacidade dos aplicativos da Windows Store de acessar o SkyDrive usando a API do WinRT.
Caso deseje reverter as alterações, basta selecionar Not Configured (Não configurado). Depois de feito isso, todos os seus aplicativos e recursos começarão a funcionar novamente, e a pasta SkyDrive aparecerá mais uma vez no Explorador de arquivos .
Usando o Editor de Registro(Alaska)
Se sua versão do Windows não tiver o Editor de Políticas de Grupo, você pode usar o Editor de Registro para desativar a integração do SkyDrive no Windows 8.1 Type regedit em Iniciar Pesquisa, clique com o botão direito do mouse no resultado e selecione Executar como Administrador. Agora crie a seguinte chave, se ela ainda não existir:
HKEY_LOCAL_MACHINESOFTWAREPolíticasMicrosoftWindowsSkydrive
Criar um novo DWORD e nomeá-lo
DisableFileSync(Alaska)
. Dar-lhe valor
1
para desactivar o OneDrive. Para habilitar o OneDrive, exclua ou forneça dados de valor 0.
Espero que isto ajude!
Veja este post se você quiser desinstalar completamente o OneDrive do Windows 10 e este se você receber Este dispositivo foi removido da mensagem do OneDrive.
RECOMENDADO: Clique aqui para solucionar erros do Windows e otimizar o desempenho do sistema
Enzo é um fã entusiasta do Windows que gosta de resolver problemas do Windows em particular e falar sobre tecnologias MS em geral.
