Atualizado em July 2025: Pare de receber mensagens de erro que tornam seu sistema mais lento, utilizando nossa ferramenta de otimização. Faça o download agora neste link aqui.
- Faça o download e instale a ferramenta de reparo aqui..
- Deixe o software escanear seu computador.
- A ferramenta irá então reparar seu computador.
Skype
é um dos aplicativos de software mais populares usados para fazer
chamadas grátis de voz e vídeo
e conversar pela Internet. É extremamente fácil de usar, e até mesmo os novatos podem usar o Skype de maneira profissional.

O Skype oferece um recurso para fazer
chamadas grátis
para outros usuários do Skype e cobra tarifas mínimas para fazer chamadas para telefones fixos e celulares. O Skype tem um rico conjunto de recursos que inclui
mensagens instantâneas
transferência de arquivo
e
videoconferência
…Arkansas.
Tabela de Conteúdos
Configuração do Skype
Nesta publicação, eu lhe direi como configurar e usar o Skype para fazer chamadas grátis.
O Skype pode ser instalado seguindo os seguintes passos:
1. Baixar Skype
aqui
. Está disponível
livre de custos.
Uma versão Premium. Mas a versão gratuita deve ser suficiente, então você pode começar com ela.
2. Execute o arquivo do instalador. E clique em
I agree-next
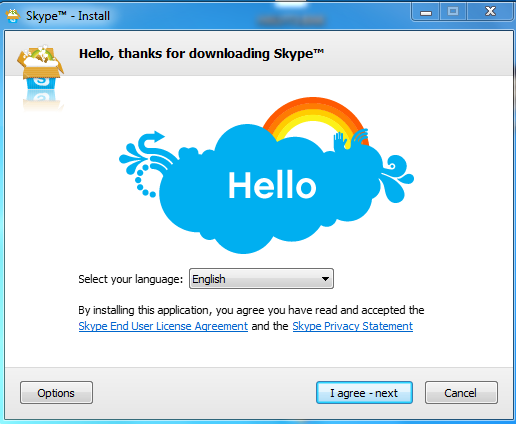
3. Pode haver algumas ofertas de terceiros. Selecione estes recursos somente se você quiser instalá-los ou continuar com sua instalação, senão desmarque estas opções. 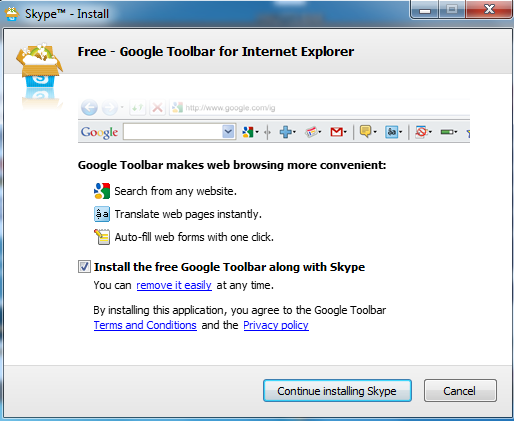
4. Agora espere até que os arquivos do pacote sejam instalados. Este processo normalmente leva cerca de 5 minutos. 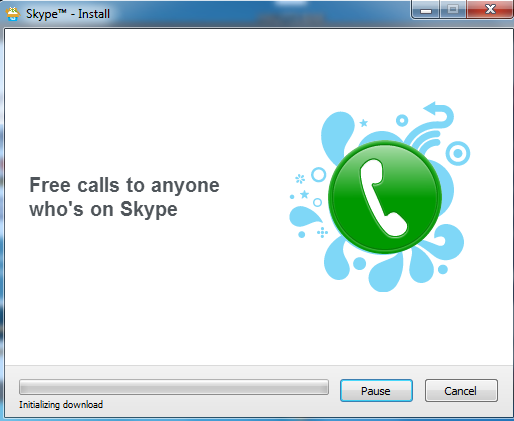
O Skype já foi instalado com sucesso no seu sistema.
Ler
: Como resolver a mensagem de falha na instalação do Skype.
Para usar o Skype, siga estas etapas:
Atualizado: julho 2025.
Recomendamos que você tente usar esta nova ferramenta. Ele corrige uma ampla gama de erros do computador, bem como proteger contra coisas como perda de arquivos, malware, falhas de hardware e otimiza o seu PC para o máximo desempenho. Ele corrigiu o nosso PC mais rápido do que fazer isso manualmente:
- Etapa 1: download da ferramenta do reparo & do optimizer do PC (Windows 10, 8, 7, XP, Vista - certificado ouro de Microsoft).
- Etapa 2: Clique em Iniciar Scan para encontrar problemas no registro do Windows que possam estar causando problemas no PC.
- Clique em Reparar tudo para corrigir todos os problemas
1. Você deve ter um
Conta Skype(Alaska)
. Se você não tem um, você pode fazer uma conta aqui. É gratuito.
2. Inicie o aplicativo Skype e
Iniciar sessão
usando sua conta do Skype.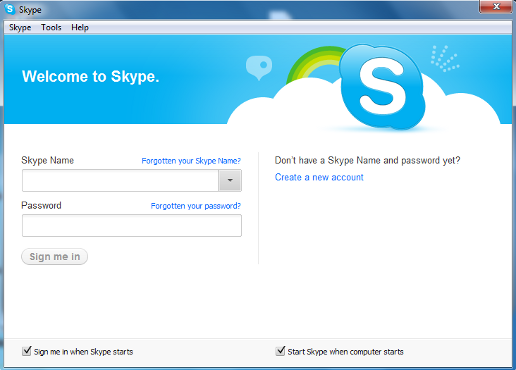
3. Depois de ter entrado com sucesso na sua conta, você verá uma janela onde poderá encontrar opções para Chat, Mensagens Instantâneas, Videochamada, Transferência de Arquivos, etc.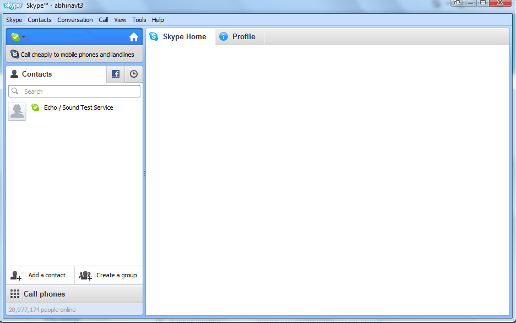
4. Você pode
adicionar contatos
procurando uma pessoa pelo seu nome/endereço de e-mail ou nome Skype.
5. Depois de adicionar contatos, você pode usar todos os recursos do Skype.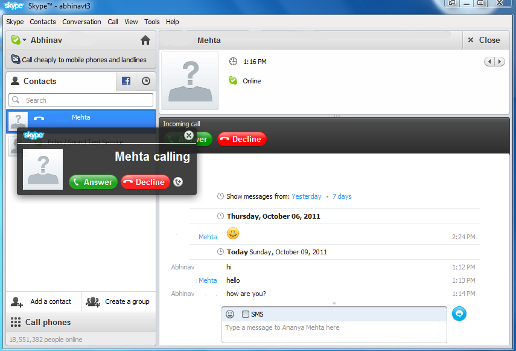
Clicar no botão Chamada de Vídeo permitirá que você faça chamadas com vídeo.

Você pode chamar uma pessoa pelo Skype, bem como pelo telefone celular e telefone fixo. Além disso, se quiser fazer uma chamada com vídeo ou uma videoconferência com um grupo de pessoas, basta clicar em Fazer um
Videochamada
.
A interface do usuário pode ter mudado nas versões recentes do Skype, mas você terá essas configurações marcadas em vermelho como mostrado abaixo.
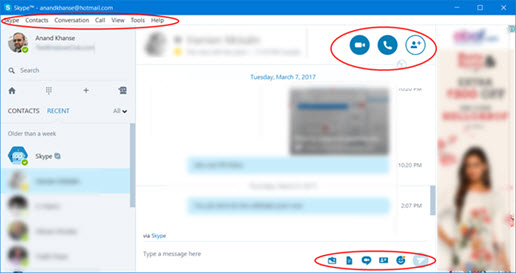
Antes de começar a usar o Skype, talvez você queira verificar algumas dicas de segurança e segurança do login do Skype e fortalecer as configurações de privacidade do Skype. Veja esta publicação se precisar mesclar ou vincular o Skype e a Conta da Microsoft. Esta publicação mostrará como solucionar problemas Sem vídeo, áudio ou som em chamadas do Skype no Windows. Confira também a extensão Skype para o navegador do Google Chrome, pois ela adiciona mais à sua experiência.
Se você quiser gravar chamadas do Skype, confira o software gratuito do Gravador Skype.
RECOMENDADO: Clique aqui para solucionar erros do Windows e otimizar o desempenho do sistema
Bruno é um entusiasta de Windows desde o dia em que teve seu primeiro PC com Windows 98SE. Ele é um Windows Insider ativo desde o Dia 1 e agora é um Windows Insider MVP. Ele tem testado serviços de pré-lançamento em seu Windows 10 PC, Lumia e dispositivos Android.
