Atualizado em July 2025: Pare de receber mensagens de erro que tornam seu sistema mais lento, utilizando nossa ferramenta de otimização. Faça o download agora neste link aqui.
- Faça o download e instale a ferramenta de reparo aqui..
- Deixe o software escanear seu computador.
- A ferramenta irá então reparar seu computador.
Nós já vimos como você pode definir o que fechar a tampa do laptop faz. Hoje vamos ver como podemos definir ou mudar o que o botão de alimentação do computador faz.
Se você leu nosso post anterior, você deve estar ciente de que as opções do Sleep consomem pouca energia para ajudar seu PC a acordar mais rápido e em pouco tempo para que você volte para onde parou. A opção Hibernate, em comparação com o modo Sleep, usa ainda menos energia e o coloca na mesma posição em que você parou por último. Ler estas mensagens diz-lhe a diferença entre Hibernate & Shutdown e Sleep & Hibernate.
Tabela de Conteúdos
Alterar o que o botão de alimentação do computador faz
Atualizado: julho 2025.
Recomendamos que você tente usar esta nova ferramenta. Ele corrige uma ampla gama de erros do computador, bem como proteger contra coisas como perda de arquivos, malware, falhas de hardware e otimiza o seu PC para o máximo desempenho. Ele corrigiu o nosso PC mais rápido do que fazer isso manualmente:
- Etapa 1: download da ferramenta do reparo & do optimizer do PC (Windows 10, 8, 7, XP, Vista - certificado ouro de Microsoft).
- Etapa 2: Clique em Iniciar Scan para encontrar problemas no registro do Windows que possam estar causando problemas no PC.
- Clique em Reparar tudo para corrigir todos os problemas
Frente ao WinX Menu, selecione Painel de controle e, em seguida, abra o applet Opções de energia. No painel direito, selecione
Escolha o que os Botões Power fazem
. Em Configurações do sistema, você será capaz de definir o que o botão de energia faz. Sob o
Quando eu pressiono o botão de energia opção
você pode definir o que ele faz quando o computador está funcionando com bateria e quando ele está conectado.
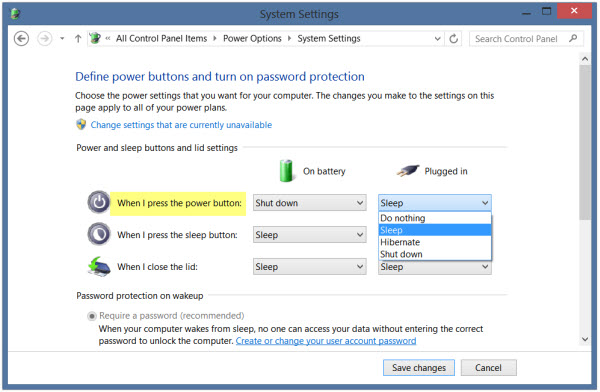
Agora você verá quatro opções no menu suspenso. Você pode escolher Fazer Nada, Dormir, Hibernar ou Desligar.
Selecione a opção desejada e clique em
Gravar modificações
para salvar as configurações.
Aliás, os usuários do Windows sabem como gerenciar as configurações do plano de energia do Windows, os prós e contras dos diferentes Planos de Energia e como solucionar problemas de Planos de Energia no Windows 7. Vá aqui para aprender o processo de gerenciar as configurações de energia e criar planos personalizados no Windows 8.
E sim, deixe-nos saber como você definiu o que o botão Power faz quando o pressiona.
RECOMENDADO: Clique aqui para solucionar erros do Windows e otimizar o desempenho do sistema
O autor, Caua, adora usar seus talentos aprendidos para escrever software como um hobby. Ele também gosta de brincar com o Photoshop e é um apaixonado por Windows, Software, Gadgets & Tech. Lee estudou Visual Basic, C+++ e Networking.
