Atualizado em July 2025: Pare de receber mensagens de erro que tornam seu sistema mais lento, utilizando nossa ferramenta de otimização. Faça o download agora neste link aqui.
- Faça o download e instale a ferramenta de reparo aqui..
- Deixe o software escanear seu computador.
- A ferramenta irá então reparar seu computador.
Neste post veremos como bloquear ou desbloquear as configurações da barra de tarefas e impedir o acesso ao painel de controle da barra de tarefas e não permitir redimensionar, organizar, mover barras de ferramentas e assim por diante. Você pode bloquear todas as configurações da barra de tarefas usando o Editor de Políticas de Grupo ou o Registro do Windows.
Tabela de Conteúdos
Bloquear todas as configurações da barra de tarefas
Atualizado: julho 2025.
Recomendamos que você tente usar esta nova ferramenta. Ele corrige uma ampla gama de erros do computador, bem como proteger contra coisas como perda de arquivos, malware, falhas de hardware e otimiza o seu PC para o máximo desempenho. Ele corrigiu o nosso PC mais rápido do que fazer isso manualmente:
- Etapa 1: download da ferramenta do reparo & do optimizer do PC (Windows 10, 8, 7, XP, Vista - certificado ouro de Microsoft).
- Etapa 2: Clique em Iniciar Scan para encontrar problemas no registro do Windows que possam estar causando problemas no PC.
- Clique em Reparar tudo para corrigir todos os problemas
Usando o Registro do Windows
Abra o Regedit e navegue até a seguinte chave:
HKEY_CURRENT_USERSoftwareMicrosoftWindowsCurrentVersionPoliciesExplorer
No lado direito, procure um valor chamado
TaskbarLockAll(Alaska)
. Se ele existir, clique com o botão direito do mouse sobre ele e clique em Modificar. Os valores são os seguintes:
- 0 : Desbloquear todas as configurações da barra de tarefas
- 1 : Bloquear todas as configurações da barra de tarefas
Verifique o valor DWORD mencionado. Se for mencionado como
1
ele terá o efeito como mencionado, correspondente ao nome ie:
Bloquear toda a barra de tarefas
. Então certifique-se de que o seu valor é 1.
Se você não vê o DWORD TaskbarLockAll, crie-o.
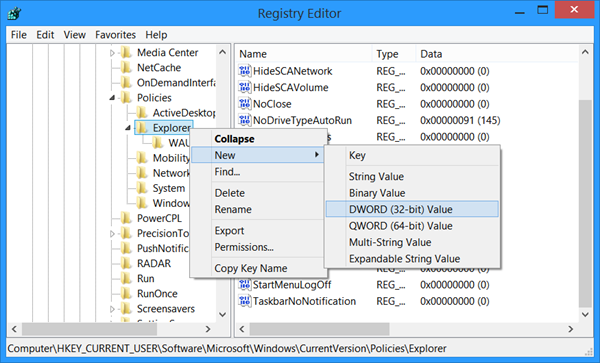
Para voltar à configuração padrão, altere seu valor para 0. Ou então simplesmente exclua-o.
Usando a Política de Grupo
Se a sua versão do Windows tem
Group Policy Editor(Alaska)
então abra-a, ou seja, Corra
gpedit.msc,
e navegar para o seguinte :
Configuração do Usuário > Modelos de Admin > Menu Iniciar e Barra de Tarefas
Procurar pelo
Bloqueie todas as definições da barra de tarefas.
Abra suas Propriedades. Altere a definição para
Configurado
…Arkansas.
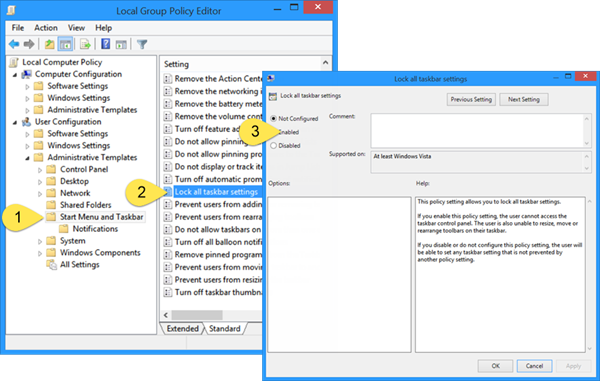
Se esta definição for
Habilitado
A opção Propriedades da Barra de Tarefas impede que o usuário faça quaisquer alterações nas configurações da barra de tarefas através do diálogo Propriedades da Barra de Tarefas. Se você ativar essa configuração, o usuário não poderá acessar o painel de controle da barra de tarefas, desbloquear, redimensionar, mover ou reorganizar itens em sua barra de tarefas.
Se você
Deficiência
ou
Não configure(Alaska)
esta configuração, o usuário poderá definir qualquer configuração da barra de tarefas que não seja proibida por outra configuração de política.
Você pode precisar reiniciar o explorer.exe ou seu computador, para que a configuração ocorra.
RECOMENDADO: Clique aqui para solucionar erros do Windows e otimizar o desempenho do sistema
O autor Davi Santos é pós-graduado em biotecnologia e tem imenso interesse em acompanhar os desenvolvimentos de Windows, Office e outras tecnologias. Silencioso por natureza, é um ávido jogador de Lacrosse. É recomendável criar primeiro um Ponto de Restauração do Sistema antes de instalar um novo software e ter cuidado com qualquer oferta de terceiros durante a instalação do freeware.
