Atualizado em August 2025: Pare de receber mensagens de erro que tornam seu sistema mais lento, utilizando nossa ferramenta de otimização. Faça o download agora neste link aqui.
- Faça o download e instale a ferramenta de reparo aqui..
- Deixe o software escanear seu computador.
- A ferramenta irá então reparar seu computador.
Sempre que uma nova atualização é baixada em seu PC com Windows 10, o sistema operacional substitui o botão Reiniciar e Desligar por
Atualizar e reiniciar
e
Atualização e desligamento
. Esta é provavelmente a melhor prática para que a atualização não seja perdida. Mas às vezes os usuários descobrem que esses botões continuam a exibir a mesma mensagem, mesmo quando você já realizou essas operações – ou seja, reiniciar ou desligar o computador. Isso pode acontecer se uma atualização não consegue instalar e assim o seu PC continua a pedir-lhe sempre para atualizar e desligar. Então o que você pode fazer neste caso?
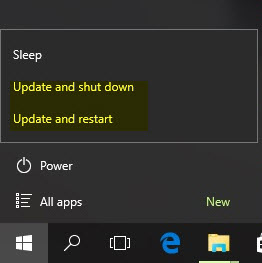
Tabela de Conteúdos
Atualização e desligamento/reinício não funcionam
Atualizado: agosto 2025.
Recomendamos que você tente usar esta nova ferramenta. Ele corrige uma ampla gama de erros do computador, bem como proteger contra coisas como perda de arquivos, malware, falhas de hardware e otimiza o seu PC para o máximo desempenho. Ele corrigiu o nosso PC mais rápido do que fazer isso manualmente:
- Etapa 1: download da ferramenta do reparo & do optimizer do PC (Windows 10, 8, 7, XP, Vista - certificado ouro de Microsoft).
- Etapa 2: Clique em Iniciar Scan para encontrar problemas no registro do Windows que possam estar causando problemas no PC.
- Clique em Reparar tudo para corrigir todos os problemas
1] Reiniciar o Explorador de arquivos (Alaska)
Reiniciar o Windows File Explorer pode corrigir um monte de coisas, especialmente quando há um problema com a interface do usuário.
- Clique com o botão direito do mouse em um local aberto no lado direito da barra de tarefas
- Clique em Task Manager
- Role para baixo até Windows Explorer
- Direita, clique em Windows Explorer.
- Clique em Restart
No caso de você matá-lo, então você acertar o Win+R e pressione Enter depois de digitar
explorer.exe
nele.
2] Executar o Windows Update Troubleshooter(Alaska)
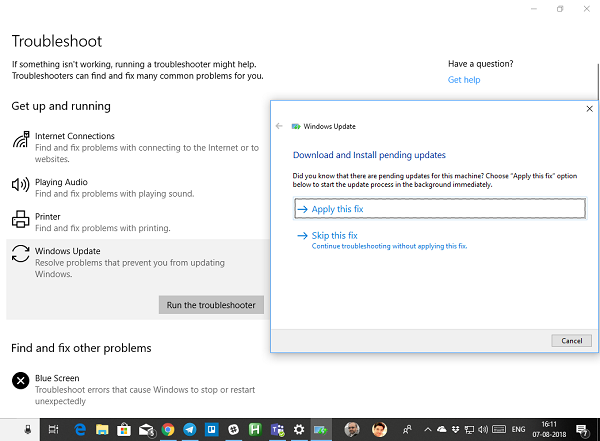
O Windows 10 tem toneladas de serviços de reparo automático incorporados que podem corrigir pequenos problemas que costumavam ser corrigidos manualmente. Aqui, você precisa executar o solucionador de problemas Windows Update para resolver isso.
- Abrir Configurações > Atualização e Segurança > Solução de Problemas
- Clique em Windows Update, e ‘Run the troubleshooter’
Isso vai tentar detectar e, em seguida, corrigir problemas comuns que podem ser resolvidos pelo próprio Windows. Pode levar vários minutos para completar o processo, portanto, seja paciente. No final, se você tiver alguma atualização pendente que não foi realizada pelo sistema anteriormente, ele irá aplicar a correção reiniciando o serviço Windows Update.
3] Configure o botão Power para Desligar
Mude o que o botão de ligar/desligar faz. Abra o painel de controle > Opções de energia e selecione
Escolha o que os botões de energia fazem
do lado esquerdo. Defina a configuração do botão Power
Quando pressiono o botão de energia
opção para Desligar.
Isso deve desligar o computador irá instalar as atualizações. Claro que isso é apenas uma medida temporária.
4] Desligar instantaneamente sem atualizar
Se você quiser desligar seu PC sem perguntas, digite
desligamento -s -f -f -t 0
no prompt Executar e pressione Enter. Outra coisa que você pode tentar é pressionar
Ctrl+Alt+Del
e selecionar
Encerramento
a partir do menu inferior direito.
5] Executar o Windows Module Installer (Alaska)
O Windows Module Installer é um serviço Windows 10 integrado. Ele permite que você corrija as atualizações do Windows que estão presas.
Para usar isso, abra um prompt de comando com privilégios de administrador.
Digite o seguinte e pressione Enter:
SC config trustedinstaller start=auto
Uma vez executado com sucesso, você deve ver [
SC] ChangeServiceConfig SUCCESS
dentro do console do prompt de comando.
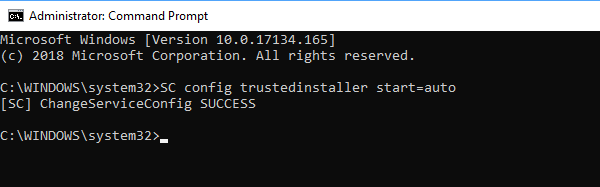
Saia do prompt de comando e verifique se os botões voltaram ao normal.
6] Entre no Estado do Boot Limpo
Caso algum serviço de terceiros esteja causando problemas para o Windows Update, você pode executar uma inicialização limpa. Você precisará desativar todos os aplicativos e serviços de terceiros que iniciam durante a inicialização do Windows 10 e deixar que apenas os serviços da Microsoft sejam executados. Uma vez no estado de inicialização limpa, use o
Atualização e desligamento
botão.
7] Reset Windows Update (Alaska)
Por último, você pode tentar redefinir o cliente Windows Update usando esta ferramenta oficial. Ele não irá retroceder nem irá apagar quaisquer atualizações baixadas do PC. Em vez disso, ele irá:
- Configurar os serviços e chaves de registro relacionados ao Windows Update para as configurações padrão.
- Limpar arquivos relacionados ao Windows Update, além dos dados relacionados à BITS.
Se isso não for confortável para você, você pode sempre redefinir manualmente os Componentes de Atualização do Windows
.
Leitura relacionada
: Como desligar o Windows 10 sem instalar nenhuma atualização.
RECOMENDADO: Clique aqui para solucionar erros do Windows e otimizar o desempenho do sistema
Vinicius se autodenomina um usuário apaixonado de Windows que adora resolver erros do Windows em particular e escrever sobre sistemas Microsoft em geral.
