Atualizado em June 2025: Pare de receber mensagens de erro que tornam seu sistema mais lento, utilizando nossa ferramenta de otimização. Faça o download agora neste link aqui.
- Faça o download e instale a ferramenta de reparo aqui..
- Deixe o software escanear seu computador.
- A ferramenta irá então reparar seu computador.
Eu senti a necessidade de escrever este post cobrindo algumas dicas gerais para iniciantes, já que muitas vezes recebo e-mails, pedindo ajuda, para os quais a resposta na maioria dos casos envolve a realização de algumas soluções básicas de problemas. Este artigo, portanto, toca em alguns passos comuns que um usuário de Windows pode tomar para tentar consertar ou reparar seu computador Windows 10/8/7.
Tabela de Conteúdos
Dicas de solução de problemas do Windows

OK, então algo deu errado ou algo não está funcionando da maneira que você quer – e você quer corrigi-lo!
Run System Restore
Atualizado: junho 2025.
Recomendamos que você tente usar esta nova ferramenta. Ele corrige uma ampla gama de erros do computador, bem como proteger contra coisas como perda de arquivos, malware, falhas de hardware e otimiza o seu PC para o máximo desempenho. Ele corrigiu o nosso PC mais rápido do que fazer isso manualmente:
- Etapa 1: download da ferramenta do reparo & do optimizer do PC (Windows 10, 8, 7, XP, Vista - certificado ouro de Microsoft).
- Etapa 2: Clique em Iniciar Scan para encontrar problemas no registro do Windows que possam estar causando problemas no PC.
- Clique em Reparar tudo para corrigir todos os problemas
A primeira coisa a fazer é tentar restaurar o seu computador Windows a um bom ponto prévio. Para isso, abra Menu Iniciar > Acessórios > Ferramentas do Sistema > Restauração do Sistema. Ou então, simplesmente digite
rstrui.exe(Alaska)
na sua pesquisa inicial e pressione Enter.
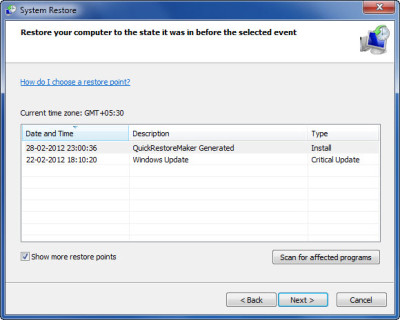
Isso abrirá a Restauração do Sistema. Aqui selecione um ponto bom anterior, onde você sabe que não estava enfrentando este problema e tente restaurar seu computador até este ponto clicando no botão Next > Finish. Quando o Windows concluir o processo de restauração e reiniciar, verifique se o seu problema desapareceu.
Executar o verificador de arquivos do sistema
Outra coisa que você pode fazer é executar o utilitário System File Checker embutido. Surpreendentemente, esta ferramenta não é usada tão frequentemente, embora possa fazer com que alguns dos seus problemas desapareçam facilmente. Esta ferramenta verifica se algum dos seus arquivos de sistema foi substituído, danificado ou corrompido e os substitui por bons arquivos.
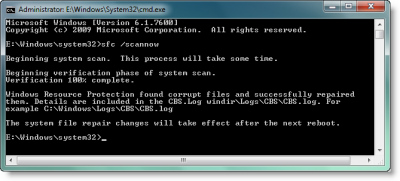
Para executar o System File Checker, digite
cmd
na pesquisa inicial e no resultado que aparece, clique com o botão direito e selecione Executar como Administrador. Isso abrirá o prompt de comando com privilégios administrativos.
Agora digite
sfc /scannow(Alaska)
e pressione Enter.
Vai buscar um café ou algo assim já que esta ferramenta vai demorar algum tempo a correr.
Assim que completar o seu percurso, apresentará um relatório. Se houver quaisquer arquivos de sistema danificados, corrompidos ou ausentes, eles serão listados. Reinicie o seu computador. Ao reiniciar, seus arquivos de sistema serão substituídos pelos ‘bons’!
Corrigir corrupção no Windows Image ou no Component Store
Você pode usar DISM.exe para reparar uma imagem do Windows corrompida ou corrigir a Corrupção da Loja de Componentes.
Uso
Dism /Online /Cleanup-Image /RestoreHealth
. Isso verifica se há corrupção na loja de componentes, registra a corrupção e FIXA a corrupção usando o Windows Update
.
Remover programas indesejados
Abra o Painel de Controle e verifique seus programas instalados. Você vê algo que você não quer – ou algo que você não instalou, e o suspeito pode ser um desonesto ou um software indesejado? Desinstale-o.
Procurar por malware
Execute uma verificação completa e profunda do seu sistema com o seu antivírus. Se o seu software de segurança lhe permite agendar uma verificação no momento da inicialização – ótimo, vá em frente e agende uma; caso contrário, uma verificação regular também deve ser boa, sem problemas. Para economizar seu tempo de verificação, você pode usar o
Disk Cleanup(Alaska)
ou CCleaner ou Quick Clean para remover rapidamente seus arquivos de lixo eletrônico. Se houver algum malware que esteja impedindo o seu Windows de funcionar normalmente, o seu scan antivírus deve ser capaz de cuidar dele, removendo o malware. Você pode verificar esta lista de alguns bons recomendado software antivírus gratuito recomendado para Windows.
O computador Windows não iniciará
Se seu Windows não iniciar, veja se você pode inicializar no modo de segurança. Para isso, você deve continuar pressionando F8 quando seu computador estiver iniciando. Aqui, clique em Last Known Good Configuration se sua versão do Windows o oferecer.
Se você achar que o seu computador Windows apenas não vai iniciar, você pode reparar problemas de inicialização com o Windows Startup Repair. O Startup Repair é uma ferramenta de recuperação do Windows que pode corrigir certos problemas do sistema que podem impedir o Windows de iniciar. O Startup Repair examina o seu computador em busca do problema e, em seguida, tenta corrigi-lo para que o seu computador possa iniciar corretamente. O Startup Repair é um dos instrumentos de recuperação no menu Opções de Recuperação de Sistema. Os usuários do Windows 10 podem acessar as Opções de Inicialização Avançadas.
Executar Windows Update
Talvez a Microsoft tenha lançado correções para seus problemas – então pode ser uma boa idéia executar o Windows Update e ver se algum está disponível. Se eles estão, faça o download e instale-os.
Windows Desktop aparece em branco na inicialização
Se você achar que seu computador começa, mas pára na tela de login ou seu desktop não aparece ou você começa a ver uma tela preta ou você simplesmente vê seu papel de parede, as razões podem ser muitas, mas em muitos casos, é o explorer.exe que não está começando automaticamente. Bem, pressione Ctrl-Alt-Del e inicie o Gerenciador de Tarefas.
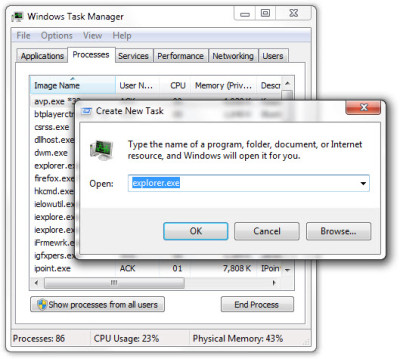
Aqui, clique em Arquivo > Nova Tarefa (Executar) > digite explorer.exe e clique em OK. Isso deve, com sorte, iniciar seu explorer.exe e abrir sua área de trabalho. Isso é algo básico que você pode tentar. Se isso for feito, você pode explorar outras opções de solução de problemas.
Fix Windows
Existem vários pequenos problemas, transtornos e irritações que você pode enfrentar ocasionalmente…
A sua Lixeira não se actualiza correctamente? Ou talvez as coisas não estejam bem com o seu Windows Media Center e você precisa limpar e reconstruir o banco de dados do Windows Media Center! Ou talvez você ache que por alguma razão seu menu de contexto do botão direito do mouse foi desativado no Internet Explorer! Talvez você optou por não ser avisado ao excluir Sticky Notes e você agora quer a caixa de diálogo de aviso de volta! Ou então, talvez, postar um ataque de malware você acha que sua tarefa de gerenciar ou cmd ou seu Editor de Registro foi desativado!
NOTAS:
1] Windows Software Repair Tool da Microsoft irá reparar componentes do sistema e detectar arquivos corrompidos, data e hora do sistema resync, restaurar configurações do sistema, reinstalar aplicativos do sistema e executar a ferramenta DISM para reparar a imagem do sistema, com um clique
2] 50 problemas …. 1 solução …
FixWin
é o Windows Doctor que você definitivamente quer ter no seu computador! Correções de 1 clique para estes e muitos outros problemas comuns do Windows estão sendo oferecidos neste nosso aclamado freeware.
Reparar o Windows
Se você acha que sua instalação do Windows ficou muito corrompida e até mesmo executando a restauração do sistema, o verificador de arquivos do sistema ou tentando outras etapas de solução de problemas, não ajuda muito, e você começa a pensar em reinstalar seu sistema operacional Windows – tente uma Instalação de Reparo primeiro. Usuários do Windows 8/10 podem considerar usar o recurso Atualizar ou Redefinir o Windows ou Reparo Automático.
Recursos adicionais
Para problemas específicos, você também pode usar os solucionadores de problemas do Windows 7 incorporados ou as soluções Microsoft Fix it ou as Soluções de solução de problemas automatizadas ou o portal Microsoft Diagnostics Service para resolver seus problemas. Você pode encontrar posts adicionais para ajudar a resolver seus problemas específicos nesses links a seguir: Tutoriais de ajuda do Windows, Solução de problemas do Windows, Reparação de dicas do Windows e do Windows
.
Usuário do Windows 10? Dê uma olhada nestes posts:(Alaska)
- Windows 10 Problemas, Problemas com soluções e correções
- Windows 10 Suporte e Soluções
E se tudo falhar, há sempre essa panaceia para todos os problemas do Windows – REFORMAT!(Alaska)
https://thewindowsclub-thewindowsclubco.netdna-ssl.com/wp-content/uploads/2010/10/rofl.gif
Bem, estas foram apenas algumas das dicas básicas de resolução de problemas. Se você precisar de algo específico, basta procurar por ele aqui neste site, usando a barra de pesquisa na barra lateral.
.
Se você não fizer isso, poste seu pedido específico aqui e nós tentaremos preparar um tutorial para ele. Se você precisar de ajuda detalhada, vá até nossos Fóruns TWC Windows, onde teremos prazer em ajudá-lo.
Se tem alguma coisa a acrescentar, por favor, vá em frente!
RECOMENDADO: Clique aqui para solucionar erros do Windows e otimizar o desempenho do sistema
Renan descreve-se como um fã apaixonado do Windows que adora resolver problemas do Windows mais do que qualquer outra coisa e escrever sobre tecnologias MS em geral.
