Atualizado em June 2025: Pare de receber mensagens de erro que tornam seu sistema mais lento, utilizando nossa ferramenta de otimização. Faça o download agora neste link aqui.
- Faça o download e instale a ferramenta de reparo aqui..
- Deixe o software escanear seu computador.
- A ferramenta irá então reparar seu computador.
No outro dia eu estava tentando instalar um aplicativo no meu PC Windows, mas ele falhou. Se os aplicativos da Windows Store não estão baixando ou instalando em seu computador Windows 10/8 aqui estão algumas coisas que você poderia tentar fazer com que os aplicativos serão baixados ou instalados com sucesso. Este post irá até mesmo ajudá-lo se ele instala cerca de 50% e, em seguida, apenas fica preso lá – com ou sem um código de erro sendo exibido. A mensagem de erro pode ser algo como:
Tabela de Conteúdos
Algo aconteceu e este aplicativo não pôde ser instalado. Tente novamente.
Atualizado: junho 2025.
Recomendamos que você tente usar esta nova ferramenta. Ele corrige uma ampla gama de erros do computador, bem como proteger contra coisas como perda de arquivos, malware, falhas de hardware e otimiza o seu PC para o máximo desempenho. Ele corrigiu o nosso PC mais rápido do que fazer isso manualmente:
- Etapa 1: download da ferramenta do reparo & do optimizer do PC (Windows 10, 8, 7, XP, Vista - certificado ouro de Microsoft).
- Etapa 2: Clique em Iniciar Scan para encontrar problemas no registro do Windows que possam estar causando problemas no PC.
- Clique em Reparar tudo para corrigir todos os problemas
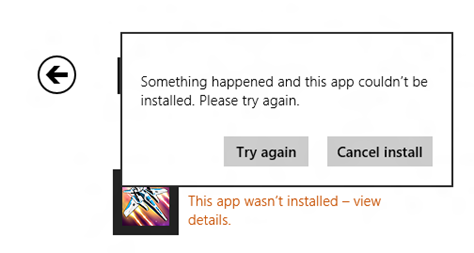
Não é possível baixar ou instalar aplicativos da Windows Store
Depois de horas de pesquisa descobri que a solução para o problema era bastante simples, por isso pensei em partilhá-la aqui. Há várias razões pelas quais isso poderia acontecer. Vou listar todas elas para que você possa tentar cada opção e ver qual delas funciona para você.
1] Firewall do Windows está desativado
Parece que, se o Firewall do Windows estiver desativado, você não será capaz de instalar o aplicativo do Windows Store. Portanto, a primeira coisa que você tem que verificar é se o Windows Firewall está desligado ou não. Para acessar digite
Firewall
em Iniciar pesquisa e clique no resultado para abri-lo. Você também pode navegar da seguinte forma – Painel de ControleTodos os Itens do Painel de Controle do Windows Firewall. Aqui você tem que ter certeza que ele está ligado.
Se algum motivo estranho o impossibilitar de ativar o Firewall do Windows, abra o Gerenciador de serviços e verifique se o serviço Firewall do Windows foi interrompido. Digite services.msc e clique em Services e procure pelo Firewall do Windows. Agora verifique se o serviço está definido como Automático e Iniciado.
2] Data e hora incorretas
Se você tiver data e hora incorretas definidas em seu computador, você terá problemas ao instalar aplicativos da Windows Store. Você pode até mesmo receber uma mensagem:
A definição da hora no seu PC pode estar incorrecta. Aceda às definições do PC, certifique-se de que a data, a hora e o fuso horário estão definidos correctamente e tente novamente.
Por isso, certifica-te que tens a data e a hora correctas. Você pode alterá-la nas Configurações Regionais do Painel de Controle.
3] Licenciamento na Windows Store não está sincronizado
Se a licença na Windows Store não estiver sincronizada corretamente, você não poderá instalar aplicativos no seu computador Windows. Para sincronizar manualmente:
- Ir para Windows Store
- Pressione a tecla Windows + C
- Open Settings
- Seleccionar Actualizações de Aplicações
- Licenças de Sincronização
Agora reinicie o sistema e tente baixar novamente.
4] Mude sua conexão com a Internet e veja
Mude a sua ligação à Internet e veja. Por alguma razão estranha, isto tem sido conhecido por ajudar. Então, se você estiver usando uma conexão de banda larga com cabo, use um WiFi e veja – ou vice-versa.
5] Redefinir cache da Windows Store
Você pode redefinir seu cache da Windows Store e tentar baixar ou instalar o aplicativo
5] Execute os Solucionadores de Problemas
O Windows 10 Store Apps Troubleshooter é uma ótima ferramenta integrada da Microsoft que pode ajudá-lo com problemas de instalação de aplicativos. Você pode querer executar isso e ver se isso ajuda. Essa ferramenta automatizada o ajudará se a sua Windows 10 Store não estiver funcionando.
6] Reiniciar no modo de inicialização seletivo
Para reinicializar o sistema na inicialização seletiva ou no estado de inicialização limpa
-
No desktop press
Windows + R.
Isso abre a janela de execução - Digite MSConfig e pressione Enter
-
Na ficha Geral
uncheck
on
Carregar itens de inicialização -
Na guia Serviços, verifique em
Ocultar todos os serviços Microsoft
e clique em
Desactivar todos - Agora reinicie o sistema e tente instalá-lo novamente
7] Atualizar Windows 10/8 PC
Para atualizar o PC também conhecido como Instalação de reparo, você pode seguir este artigo sobre como atualizar o Windows 10 ou Atualizar o Windows 8.
TIP
: Este post irá ajudá-lo se você não conseguir atualizar os aplicativos da Windows Store.
Nós já escrevemos alguns artigos que irão ajudá-lo a solucionar problemas de aplicativos da Windows Store:(Alaska)
- Solucionador de problemas do Windows Apps
- Erro (Alabama1403) durante a instalação de aplicativos do Windows Store no Windows
- Código de erro (Alabama1952) ao tentar instalar ou atualizar aplicativos da loja do Windows
- Random Windows App Crashes & Freezes
- Windows Store apps crashing no Windows, executando Clean Uninstall usando PowerShell
- Redefinir o cache da loja do Windows no Windows
- Windows apps não funcionam – Reparar Windows Apps
- As telhas de Windows não estão trabalhando.
RECOMENDADO: Clique aqui para solucionar erros do Windows e otimizar o desempenho do sistema
Estevan descreve-se como um grande fã do Windows que gosta de resolver os erros do Windows 10 mais do que qualquer outra coisa e conversar sobre tecnologias MS normalmente.
