Atualizado em June 2025: Pare de receber mensagens de erro que tornam seu sistema mais lento, utilizando nossa ferramenta de otimização. Faça o download agora neste link aqui.
- Faça o download e instale a ferramenta de reparo aqui..
- Deixe o software escanear seu computador.
- A ferramenta irá então reparar seu computador.
Quando você tenta se conectar à Internet, a conexão pode falhar quando executamos o Solucionador de problemas, e você pode ter esse erro:
O dispositivo ou recurso (servidor DNS) não está respondendo
. O erro exato seria:
Seu computador parece estar configurado corretamente, mas o dispositivo ou recurso (servidor DNS) não está respondendo.
Tabela de Conteúdos
Corrigir problemas e problemas de DNS
Atualizado: junho 2025.
Recomendamos que você tente usar esta nova ferramenta. Ele corrige uma ampla gama de erros do computador, bem como proteger contra coisas como perda de arquivos, malware, falhas de hardware e otimiza o seu PC para o máximo desempenho. Ele corrigiu o nosso PC mais rápido do que fazer isso manualmente:
- Etapa 1: download da ferramenta do reparo & do optimizer do PC (Windows 10, 8, 7, XP, Vista - certificado ouro de Microsoft).
- Etapa 2: Clique em Iniciar Scan para encontrar problemas no registro do Windows que possam estar causando problemas no PC.
- Clique em Reparar tudo para corrigir todos os problemas
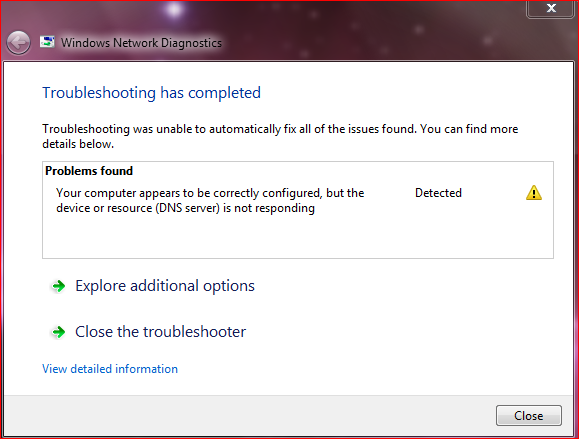
O servidor DNS não responde
Se você enfrentar problemas de DNS ou problemas no seu computador Windows 10/8/7, há poucas coisas que você poderia tentar resolver.
Antes de começar, faça um backup das configurações do seu Router e atualize o firmware do seu Router. Consulte o manual do Roteador para mais informações sobre este assunto.
1] A primeira coisa a tentar é mudar o endereço do servidor DNS manualmente. Siga estas instruções-
-
Ir para
Início
e clique em
Painel de controle -
Abrir
Rede e Internet
e ir para o
Centro de Rede e Compartilhamento -
Clique em
Alterar as configurações do adaptador.
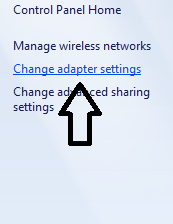
- Agora você verá a lista de adaptadores de rede. Selecione o adaptador de rede que você está usando e clique com o botão direito do mouse sobre ele e abra Propriedades
.
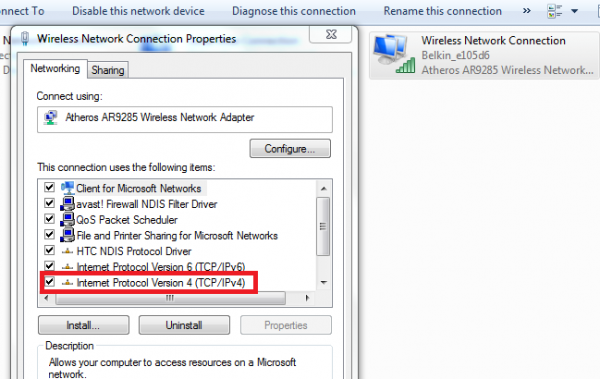
-
Depois clique em
Internet Protocol Version 4 (TCP/IPv4) - Você verá as propriedades do protocolo do Internet
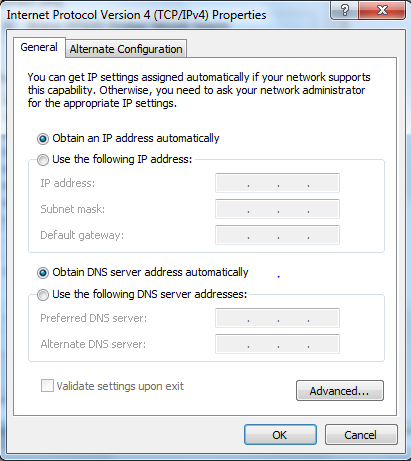
-
Selecione
Use o seguinte endereço de servidor DNS:(Alaska) -
Introduza o endereço DNS preferido:
208.67.222.222 -
Introduza o endereço DNS alternativo:
208.67.220.220 - Também selecione Validar configurações na caixa de seleção de saída.
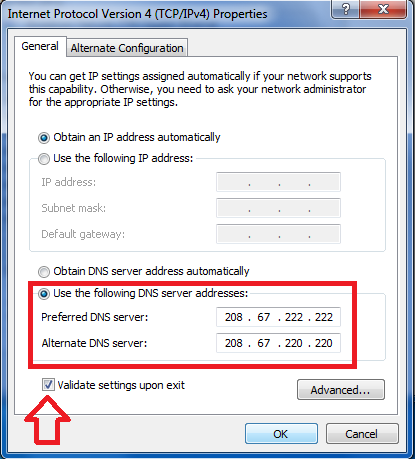
-
Clique
OK
e depois perto do fim.
Now you have to enter the same DNS address in the Router configuration also. Você pode consultar o manual do Roteador para mais informações sobre isso.
2] Se isso não ajudar, você pode tentar instalar e configurar o OpenDNS e ver se isso ajuda.
3] A próxima sugestão que tenho de fazer é digitar o endereço físico na configuração do adaptador de rede e ver se isso funciona para você. Para fazer isso-
-
Ir para
Início
e digite
CMD
e pressione Enter - No prompt de comando digite
- Procure seu adaptador de rede
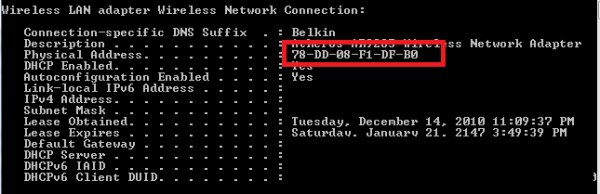
-
Escreva o
Endereço Físico
De acordo com esta captura de tela é
78-DD-08-F1-DF-B0
no meu caso.
Agora vá até Iniciar e digite
NCPA.CPL.
Clique com o botão direito do mouse no seu adaptador de rede e vá para Propriedades.
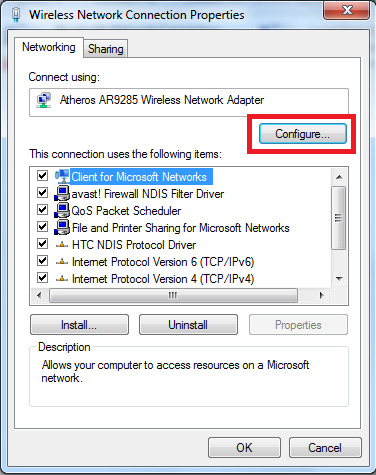
Selecione
Configure.
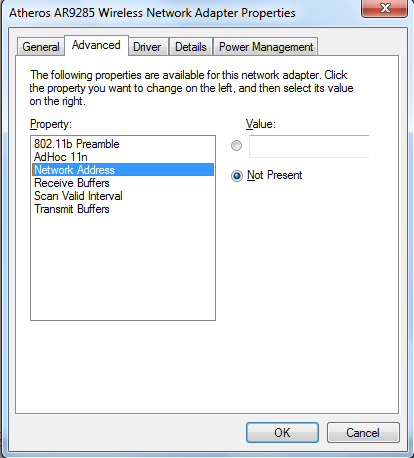
Então siga estes passos…
-
Clique em
Advance
Separador e seleccionar
Endereço da rede -
Selecione o botão radial
Valor -
Digite o endereço físico que você escreveu antes, (No meu caso foi
78-DD-08-F1-DF-B0)
Remova os traços quando você digitar
78DDD08F1DFB. - Clique em OK
- Reinicie o Sistema.
Agora procure seu modelo de adaptador de rede e vá até o site dos fabricantes e encontre os drivers apropriados, atualize os drivers e veja se isso resolve seu problema.
4] A última sugestão que eu tenho que fazer é desabilitar seu Firewall completamente e ver se isso ajuda sua conexão.
Espero que algo ajude.
Estes recursos também podem lhe interessar:
- Como flush Windows DNS Cache
- Como alterar as configurações de DNS no Windows
- Gerenciar a velocidade de navegação na web alterando as configurações de DNS
- Envenenamento e falsificação de cache DNS
- Verifique se suas configurações de DNS foram comprometidas.
RECOMENDADO: Clique aqui para solucionar erros do Windows e otimizar o desempenho do sistema
Estevan descreve-se como um grande fã do Windows que gosta de resolver os erros do Windows 10 mais do que qualquer outra coisa e conversar sobre tecnologias MS normalmente.
