Atualizado em August 2025: Pare de receber mensagens de erro que tornam seu sistema mais lento, utilizando nossa ferramenta de otimização. Faça o download agora neste link aqui.
- Faça o download e instale a ferramenta de reparo aqui..
- Deixe o software escanear seu computador.
- A ferramenta irá então reparar seu computador.
Lemos um pouco sobre a caixa de diálogo Run e os novos comandos Run no Windows. Agora a maioria de nós está ciente de que para abrir a caixa de diálogo Executar, você pode pressionar WinKey+R. Você também pode digitar
Run
na caixa de pesquisa para aceder a ela. No Windows 10/8 e Windows RT, você também pode abrir a caixa de diálogo Executar usando o Menu WinX.
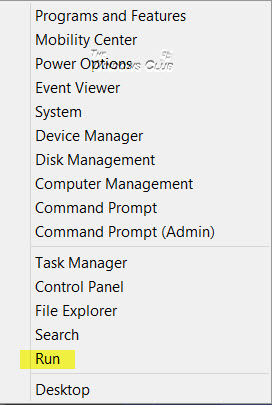
Tabela de Conteúdos
Criar esta tarefa com privilégios administrativos
Atualizado: agosto 2025.
Recomendamos que você tente usar esta nova ferramenta. Ele corrige uma ampla gama de erros do computador, bem como proteger contra coisas como perda de arquivos, malware, falhas de hardware e otimiza o seu PC para o máximo desempenho. Ele corrigiu o nosso PC mais rápido do que fazer isso manualmente:
- Etapa 1: download da ferramenta do reparo & do optimizer do PC (Windows 10, 8, 7, XP, Vista - certificado ouro de Microsoft).
- Etapa 2: Clique em Iniciar Scan para encontrar problemas no registro do Windows que possam estar causando problemas no PC.
- Clique em Reparar tudo para corrigir todos os problemas
Quando você executa algumas tarefas, você pode ver o escudo UAC na caixa de diálogo Executar, com uma mensagem que
Esta tarefa será criada com privilégios administrativos
. Isto porque, quando o Windows executa determinadas tarefas, elas precisam ser criadas com privilégios administrativos. O Windows percebe isso e age de acordo com isso. Mas e se você decidir que precisa criar uma tarefa com privilégios administrativos?
Neste post veremos como abrir uma caixa de execução elevada que lhe permitirá executar qualquer tarefa com privilégios administrativos no Windows 10/8.
Para isso, clique com o botão direito do mouse na barra de tarefas e selecione Gerenciador de Tarefas para abri-la. Se o seu Gerenciador de Tarefas estiver configurado para mostrar menos detalhes, clique em
Mais detalhes
. Agora na barra de menus, selecione File > Run new task.

Isso abrirá uma caixa de diálogo Executar que lhe mostrará uma opção adicional que lhe permitirá
Criar esta tarefa com privilégios administrativos
…Arkansas.
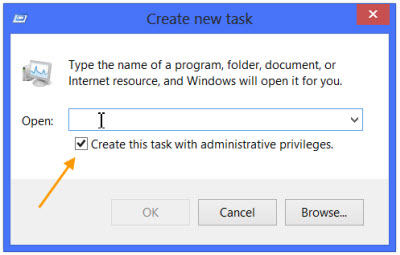
Você pode digitar a tarefa e marcar esta opção para executar a tarefa como um administrador.
BONUS TIP:
Se você segurar a tecla CTRL e clicar em Nova Tarefa do Gerenciador de Tarefas, ele abre diretamente um prompt de comando elevado. Você sabe PORQUÊ?
RECOMENDADO: Clique aqui para solucionar erros do Windows e otimizar o desempenho do sistema
Eduardo se autodenomina um fã apaixonado do Windows 10 que adora resolver problemas do Windows mais do que qualquer outra coisa e escrever sobre sistemas MS normalmente.
