Atualizado em August 2025: Pare de receber mensagens de erro que tornam seu sistema mais lento, utilizando nossa ferramenta de otimização. Faça o download agora neste link aqui.
- Faça o download e instale a ferramenta de reparo aqui..
- Deixe o software escanear seu computador.
- A ferramenta irá então reparar seu computador.
USB
Os dispositivos USB não estão funcionando corretamente
e levaram a uma má experiência de utilização. Por exemplo, quando você plug in emitido
USB
dispositivos, eles ou não aparecem ou se eles aparecem, ficam ociosos após alguns segundos de inatividade. Em outros casos, descobrimos que quando tentamos acessar arquivos nestes
USB
o Windows File Explorer trava por quase 1 ou 2 minutos.
Na maioria das vezes, nós carregamos dados importantes no nosso
USB
dispositivos, e se a questão de não cobrar ocorre, podemos não ser capazes de terminar o nosso importante trabalho que segue o caminho via
USB
conduzir. Portanto, é necessário corrigir esses problemas aleatórios, para que possamos usar
USB
dispositivos sem qualquer problema. Antes de tentar a correção mencionada, sugerimos que você verifique o seu
USB
dispositivos para ligar computadores diferentes. Isto irá limpar se o
USB
não está funcionando mal e se estiver funcionando bem em outros sistemas e não no seu Windows 10/8/7, siga este procedimento:
Tabela de Conteúdos
Dispositivos USB não funcionam corretamente
Atualizado: agosto 2025.
Recomendamos que você tente usar esta nova ferramenta. Ele corrige uma ampla gama de erros do computador, bem como proteger contra coisas como perda de arquivos, malware, falhas de hardware e otimiza o seu PC para o máximo desempenho. Ele corrigiu o nosso PC mais rápido do que fazer isso manualmente:
- Etapa 1: download da ferramenta do reparo & do optimizer do PC (Windows 10, 8, 7, XP, Vista - certificado ouro de Microsoft).
- Etapa 2: Clique em Iniciar Scan para encontrar problemas no registro do Windows que possam estar causando problemas no PC.
- Clique em Reparar tudo para corrigir todos os problemas
1.
Imprensa
Windows Key + R
e tipo
devmgmt.msc(Alaska)
no
Run
caixa de diálogo para abrir
Gerenciador de dispositivos
…Arkansas.
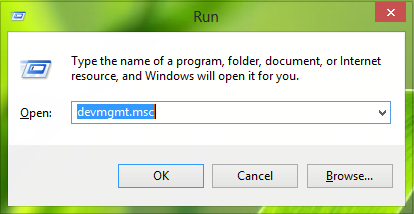
2.
Quando o
Gerenciador de dispositivos
a janela se abre, você tem que procurar o
USB
com quem estás a enfrentar problemas. Ele pode ser listado em
Dispositivos de interface humana
as
Dispositivo de entrada USB
…Arkansas.
Se você não encontrá-lo lá, você pode expandir
Controladores de barramento serial universal
. Aqui, você encontrará uma lista de
USB
dispositivos que você conectou com o seu sistema até agora. Para encontrar o da lista para o qual você tem um problema, você precisa seguir o método de tentativa e erro. Ou seja, ligue e remova o dispositivo e anote as alterações entre a lista de dispositivos para
Controladores de barramento serial universal
. A entrada que é exibida e depois removida posteriormente é a entrada para o dispositivo emitido. Mantenha o dispositivo conectado e clique com o botão direito do mouse sobre esta entrada, escolha
Imóveis
…Arkansas.
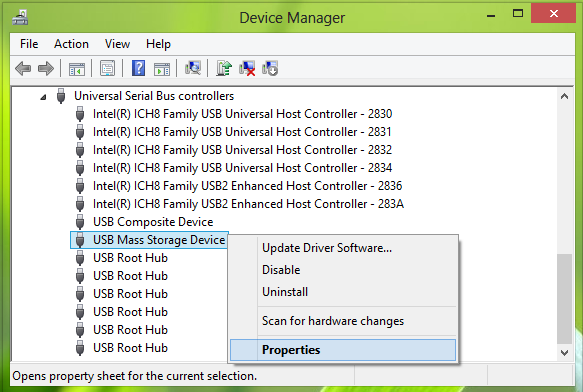
3.
Na janela de propriedades do dispositivo mostrada abaixo, mude para
Detalhes
tab. Agora clique no menu suspenso para
Propriedade
e selecione
Caminho de instância de dispositivo
. Anote o correspondente
Valor
de três identidades, nomeadamente
ID do fornecedor
(VID),
ID do produto
(PID),
ID da instância
…Arkansas.
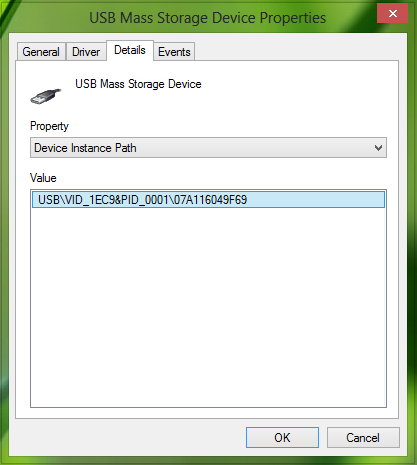
4.
Imprensa
Windows Key + R
Run
caixa de diálogo e pressione
Enter
para abrir o
Editor do Registro.
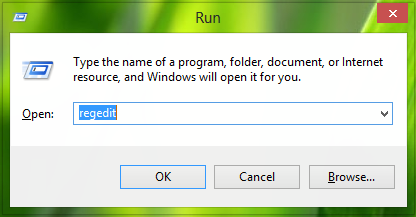
5.
Navegue aqui:
HKEY_LOCAL_MáquinaSYSTEMCurrentControlSetEnumUSB
Parâmetros do dispositivo
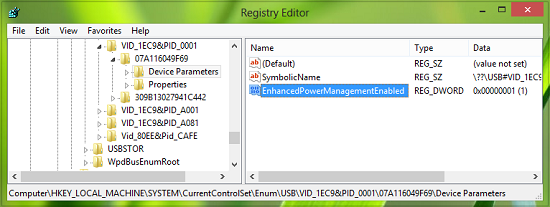
Substitua a parte do caminho da instância do dispositivo (após USB) obtida na etapa 3.
6.
No painel direito de Device Parameters(Alaska)
olhar chave para o
DWORD
nomeado EnhancedPowerManagementEnabled(Alaska)
que deve estar mostrando seu
Dados de valor
as
1
. Clique duas vezes no mesmo para obter este:
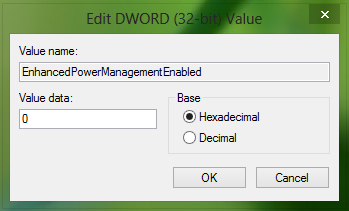
7.
Na caixa acima mostrada, mude o
Dados de valor
para
0
. Clique
OK
. Você pode agora fechar o
Editor do Registro
assim como
Gerenciador de dispositivos
…Arkansas.
Reinicie a máquina para se consertar!
Se isso não ajudar, talvez você queira tentar o solucionador de problemas do Windows USB.
Ver também:(Alaska)
- Dispositivo USB não reconhecido
- Disco rígido externo não aparece
- USB 3.0 Disco rígido externo não reconhecido
- O PC Windows desliga-se quando o USB está ligado.
RECOMENDADO: Clique aqui para solucionar erros do Windows e otimizar o desempenho do sistema
Renan descreve-se como um fã apaixonado do Windows que adora resolver problemas do Windows mais do que qualquer outra coisa e escrever sobre tecnologias MS em geral.
