Atualizado em August 2025: Pare de receber mensagens de erro que tornam seu sistema mais lento, utilizando nossa ferramenta de otimização. Faça o download agora neste link aqui.
- Faça o download e instale a ferramenta de reparo aqui..
- Deixe o software escanear seu computador.
- A ferramenta irá então reparar seu computador.
Se você receber um
Você não tem permissão para salvar neste local. Entre em contato com o administrador para obter permissão
mensagem de erro em
Windows 10
quando você tenta salvar
Microsoft Office
então este post pode ser capaz de ajudá-lo. Este problema ocorre particularmente quando você tenta salvar documentos do Office 2010/2010/2007 no Windows 10/8/7.
Tabela de Conteúdos
Você não tem permissão para salvar neste local
Atualizado: agosto 2025.
Recomendamos que você tente usar esta nova ferramenta. Ele corrige uma ampla gama de erros do computador, bem como proteger contra coisas como perda de arquivos, malware, falhas de hardware e otimiza o seu PC para o máximo desempenho. Ele corrigiu o nosso PC mais rápido do que fazer isso manualmente:
- Etapa 1: download da ferramenta do reparo & do optimizer do PC (Windows 10, 8, 7, XP, Vista - certificado ouro de Microsoft).
- Etapa 2: Clique em Iniciar Scan para encontrar problemas no registro do Windows que possam estar causando problemas no PC.
- Clique em Reparar tudo para corrigir todos os problemas
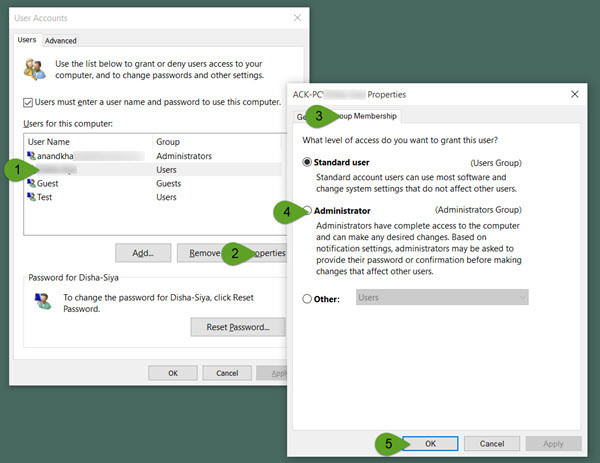
Muitos usuários do Windows 10 têm enfrentado esse problema. Se você também vir essa mensagem de erro, crie um ponto de restauração do sistema e faça o seguinte:
Clique com o botão direito do mouse no botão Iniciar para abrir o
Menu WinX
. Selecione Executar para abrir a caixa Executar.
e pressione Enter para abrir a caixa de configurações das Contas de Usuário.
Agora selecione a conta de usuário que está lhe dando esta mensagem de erro.
Clique no botão
Imóveis
botão. Uma nova caixa será aberta.
Agora pressione open the
Grupo de Membros
tab.
Aqui você pode definir o nível de acesso que deseja dar ao usuário.
Selecione
Administrador
e clique em Apply/OK e saia.
Se você não puder fazer as alterações, você pode ter que entrar como administrador ou pedir ao seu administrador para fazer isso.
Reinicie seu computador Windows 10 e veja se ele ajudou.
Vá aqui se você não puder salvar arquivos na pasta OneDrive após atualizar para o Windows 10.
RECOMENDADO: Clique aqui para solucionar erros do Windows e otimizar o desempenho do sistema
O autor, Caua, adora usar seus talentos aprendidos para escrever software como um hobby. Ele também gosta de brincar com o Photoshop e é um apaixonado por Windows, Software, Gadgets & Tech. Lee estudou Visual Basic, C+++ e Networking.
